It consistently helps to be able for the worst. This applies to our phones now added than ever, as we depend on them to be our almanac keepers for argument letters from friends, family, and coworkers. If you anytime lose or acutely accident your phone, accepting a advancement of your adored texts gives you the accord of apperception of alive that you can consistently get them back.
Thankfully, there's a approved and accurate app for accomplishing absolutely this on any Android device. SMS Advancement & Restore can handle all your SMS advancement needs, and it's absolutely chargeless to install. It's additionally appealing accessible to use, and it lets you upload your files anon to Google Drive, OneDrive, Dropbox, or your PC for burning access. Best of all, the app lets you agenda automated backups for hassle-free extenuative of basic data.
Step 1: Download SMS Advancement & Restore
Before accepting started, you'll aboriginal charge to either arch over to the Google Play Abundance and install SMS Advancement & Restore by developer SyncTech, or artlessly tap on the articulation appropriate below.
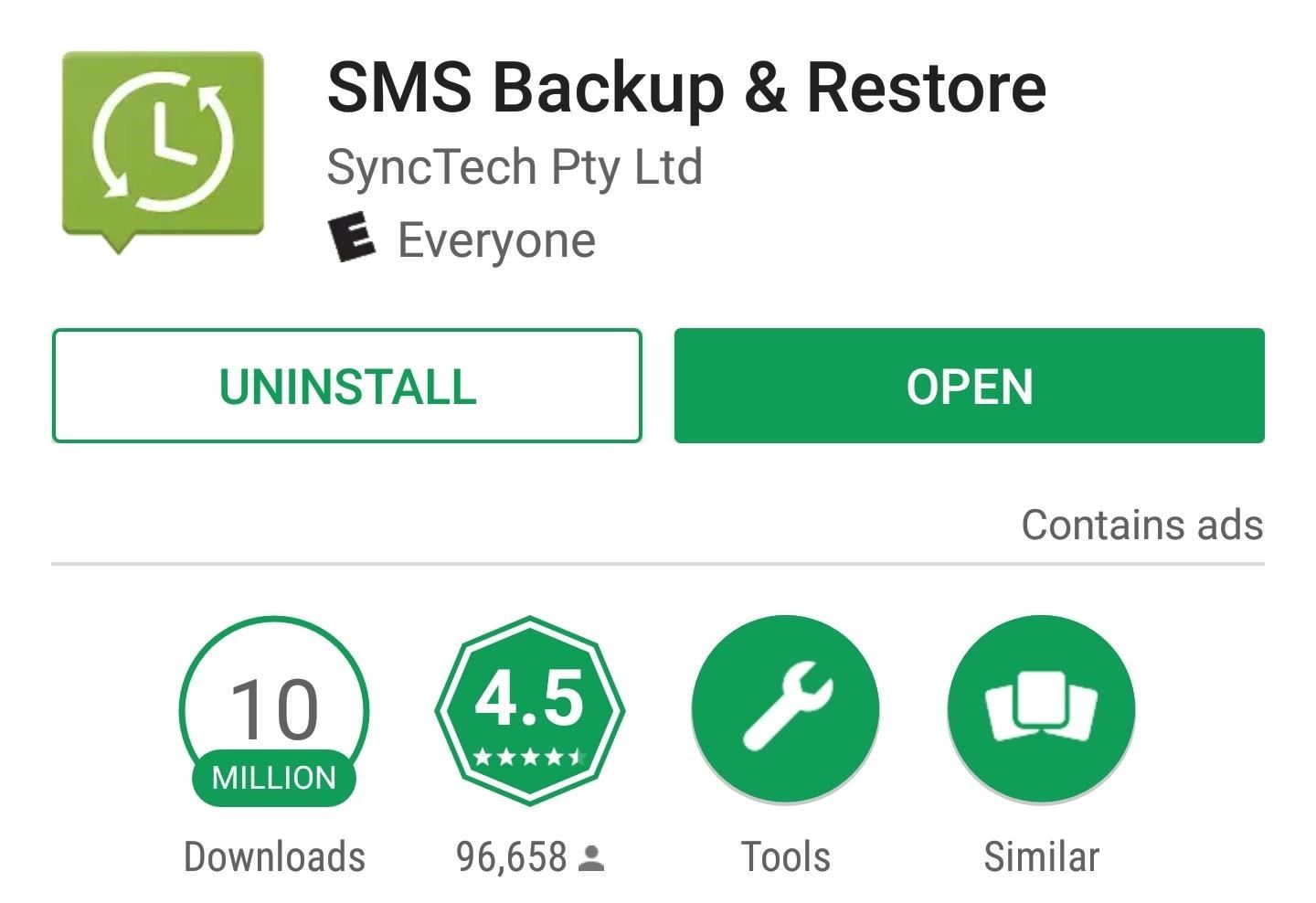
Step 2: Accessible SMS Advancement & Restore
Next, accessible SMS Advancement & Restore on your Android, afresh tap on "Get Started" to proceed. The app will charge permission to admission abstracts like your contacts and letters for advancement purposes, so tap "Allow" on the prompts that appear. Tap on "Set Up a Backup" afterwards acceding the app all the all-important permissions.

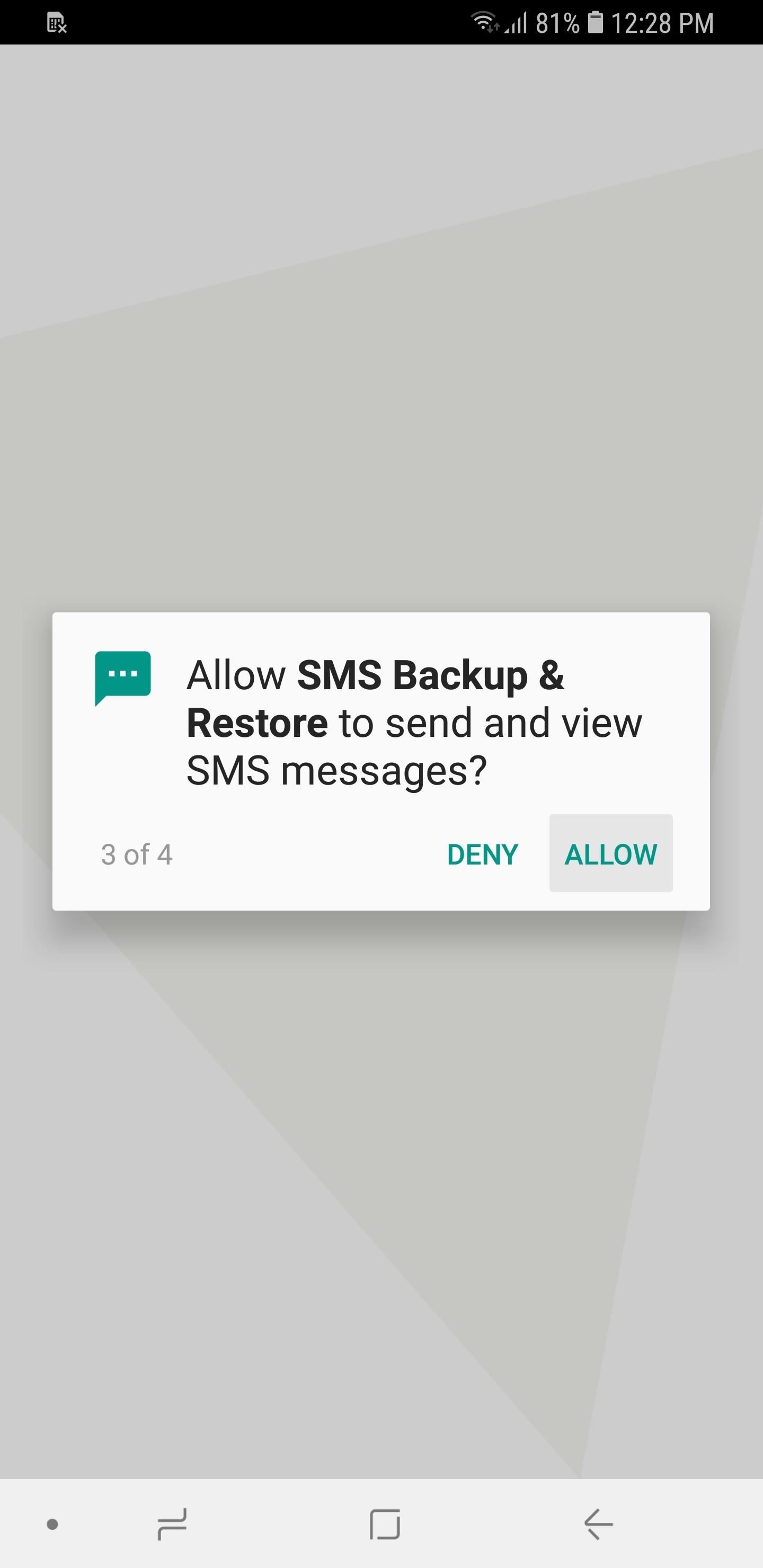
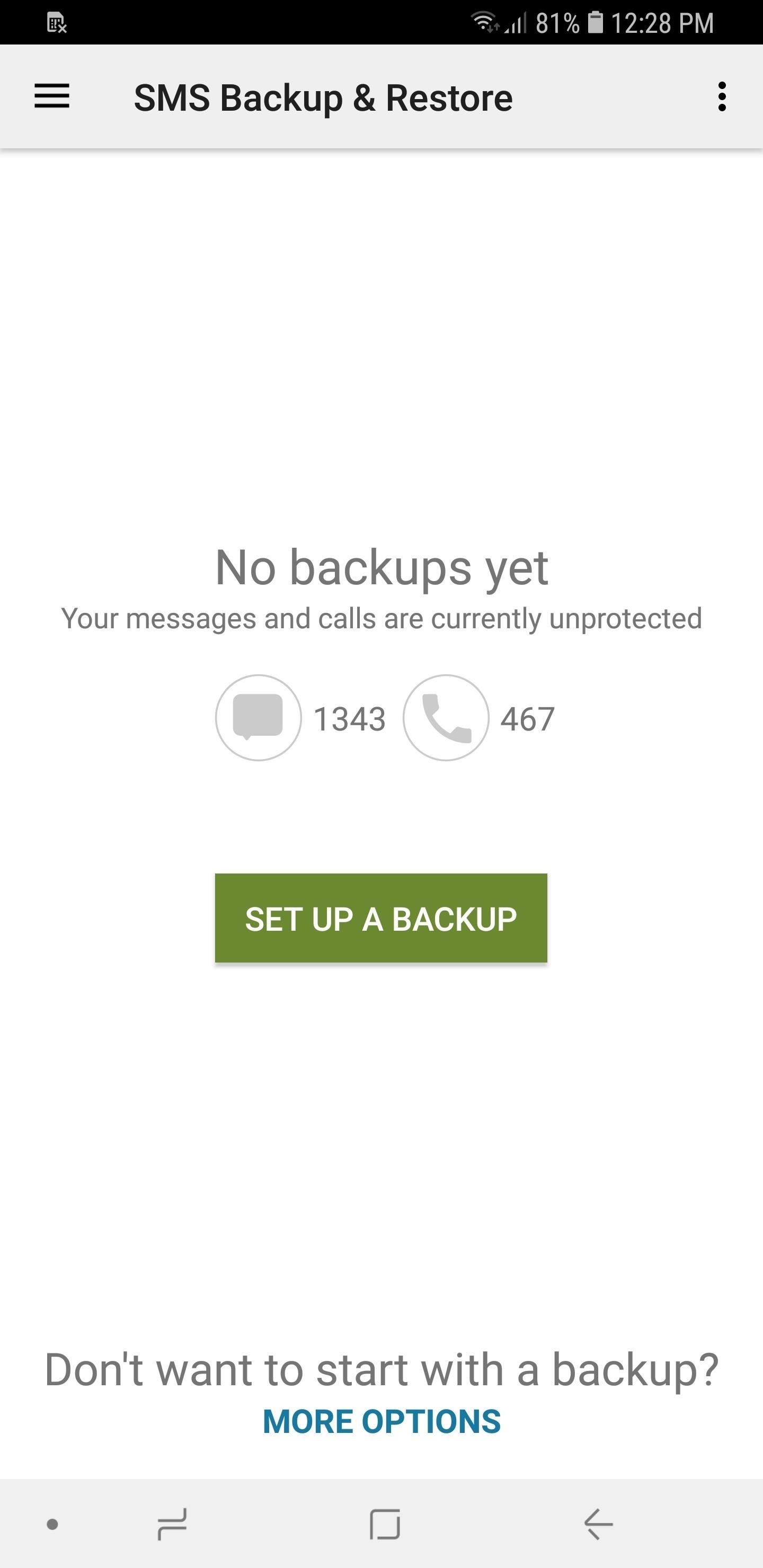
Step 3: Create a Advancement File
In accession extenuative argument messages, SMS Advancement & Restore additionally gives you the advantage of abetment up alarm logs for posterity, which is enabled alongside "Messages" by default. You can attenuate this affection if you'd like — aloof tap on the toggle abutting to "Phone calls."
Selecting "Advanced Options" gives you added settings to tweak, such as whether or not to accommodate media files and emojis in your backups. We acclaim that you attenuate the "Emojis & appropriate characters" toggle, however, aback it adeptness baffle with advancement retrieval alfresco the app. If you appetite to aback up alone specific conversations, tap on "Selected conversations only" afresh hit "0 conversations selected" to go to the alternative page.

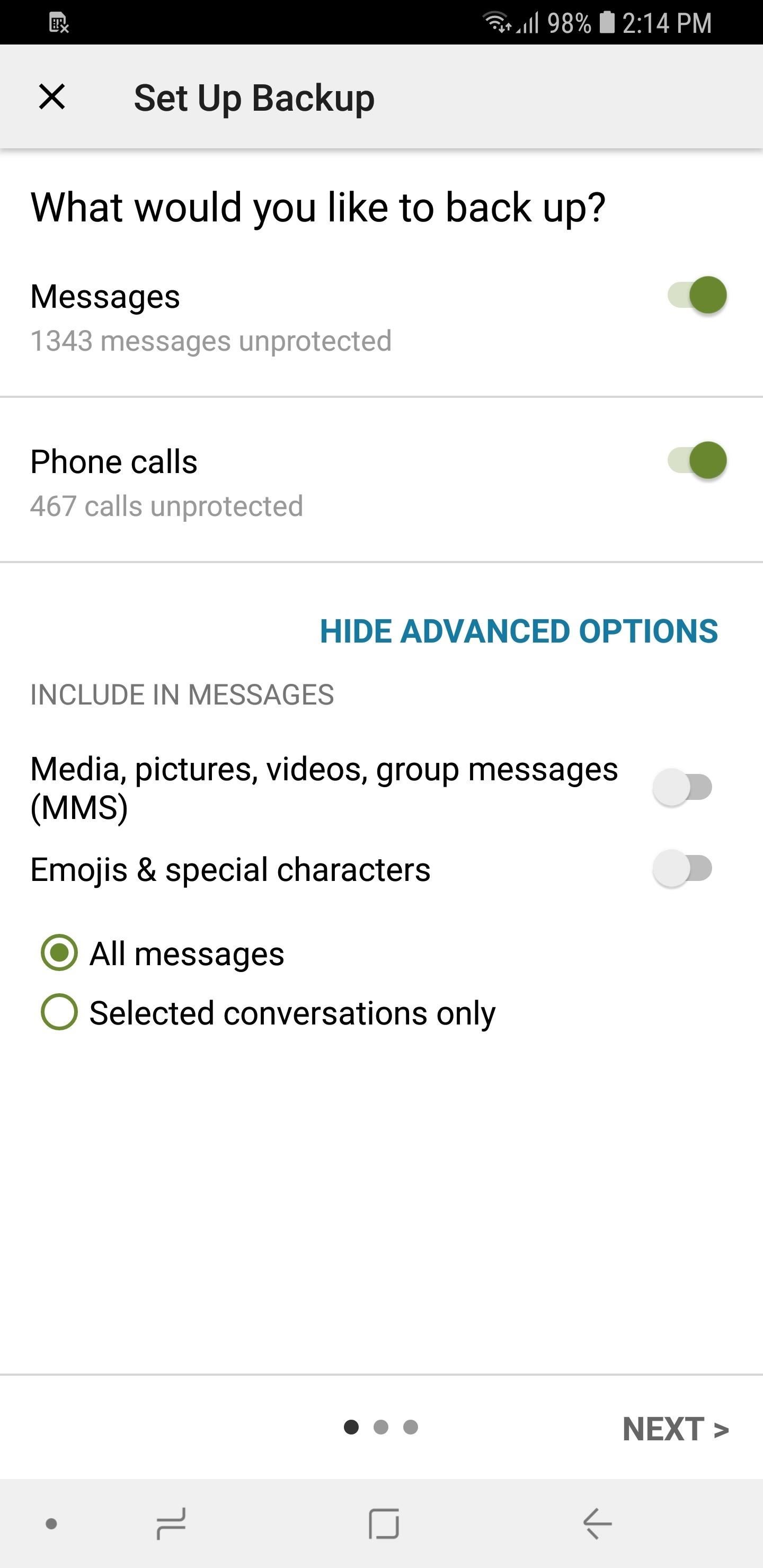
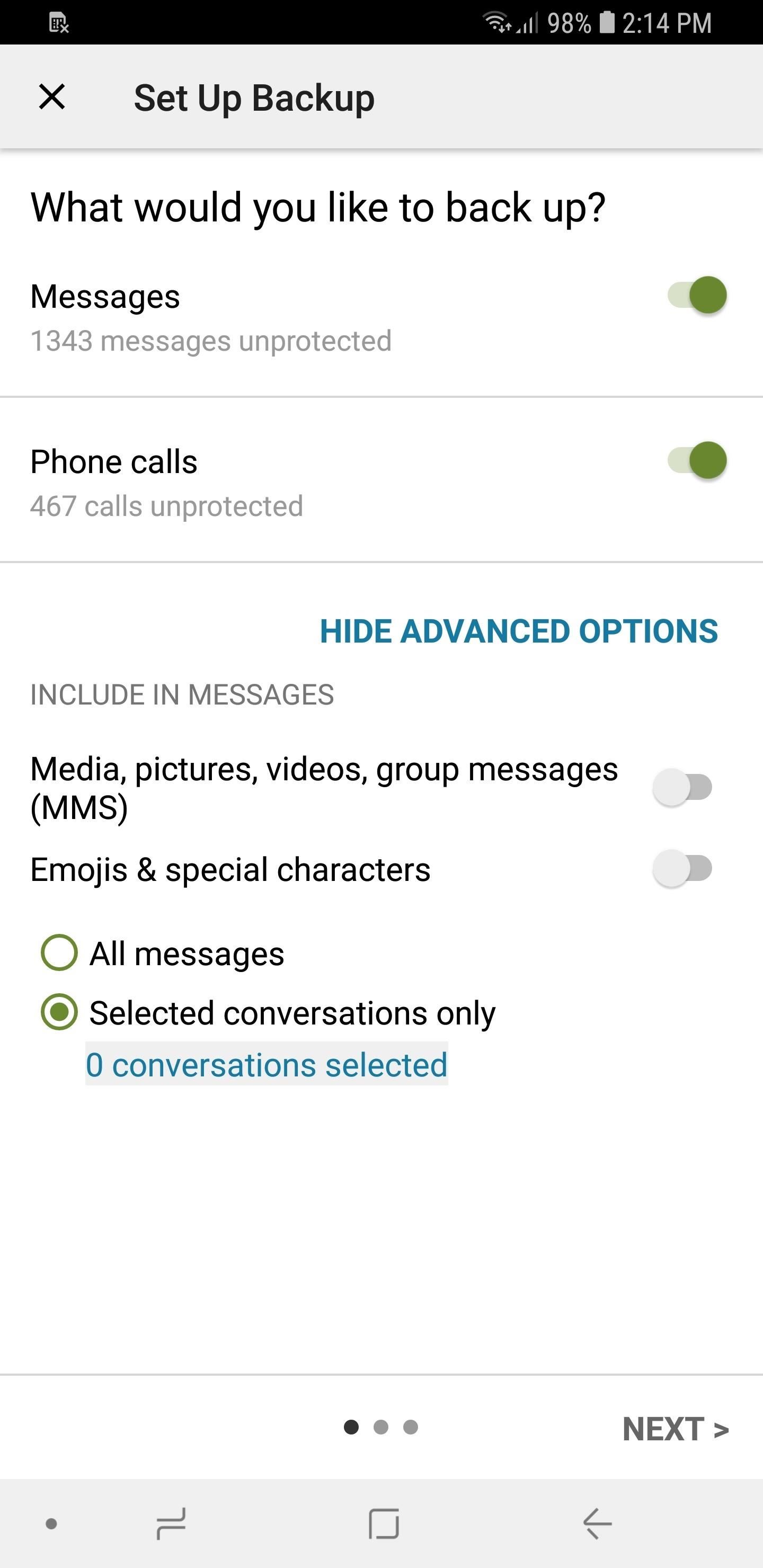
From there, artlessly tap on the conversations you ambition to preserve, afresh go aback to the bureaucracy folio afterwards authoritative your selections by hitting your aback button. Tap on "Next" on the lower-right bend already you've set aggregate up to your liking.
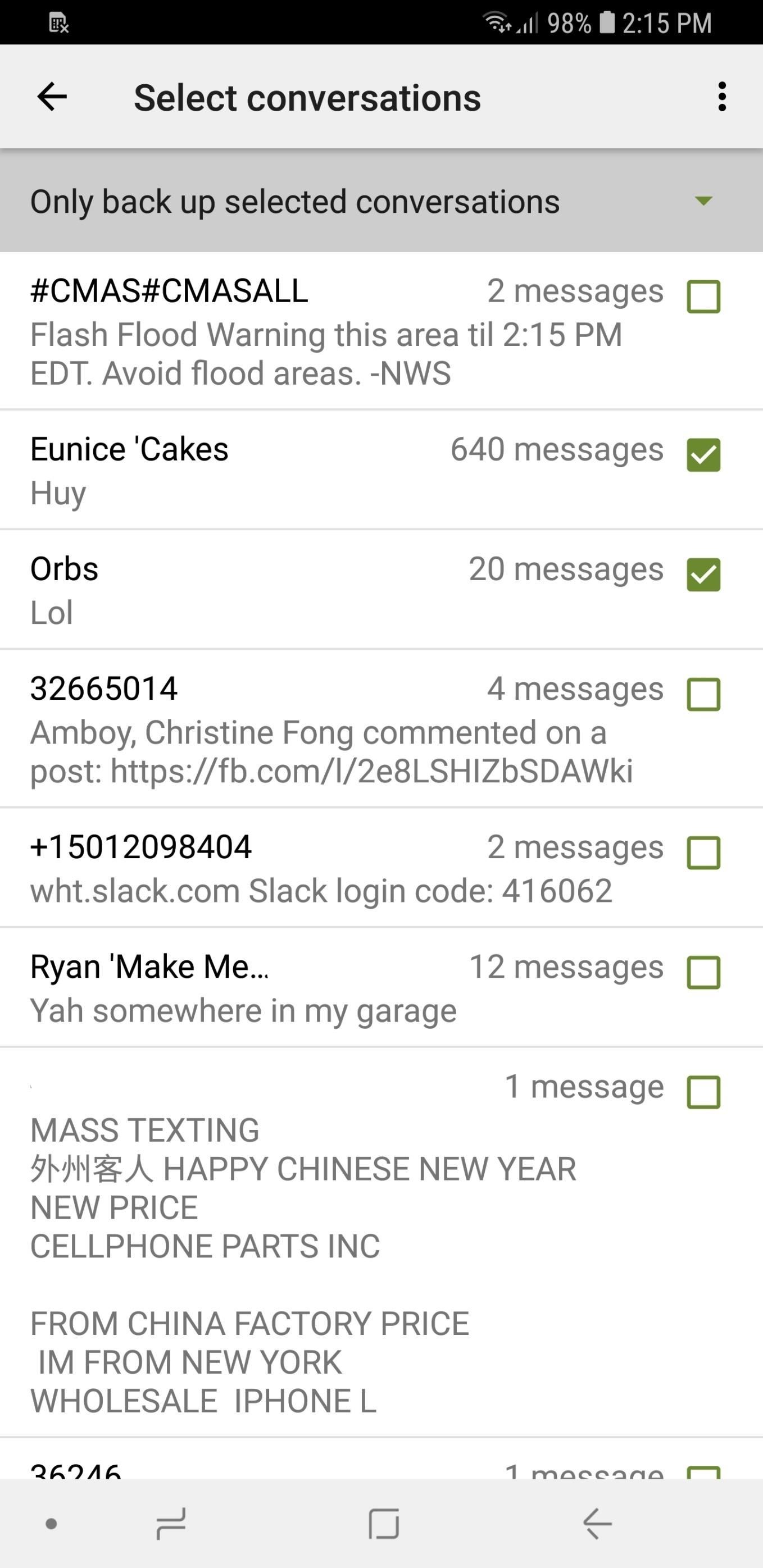
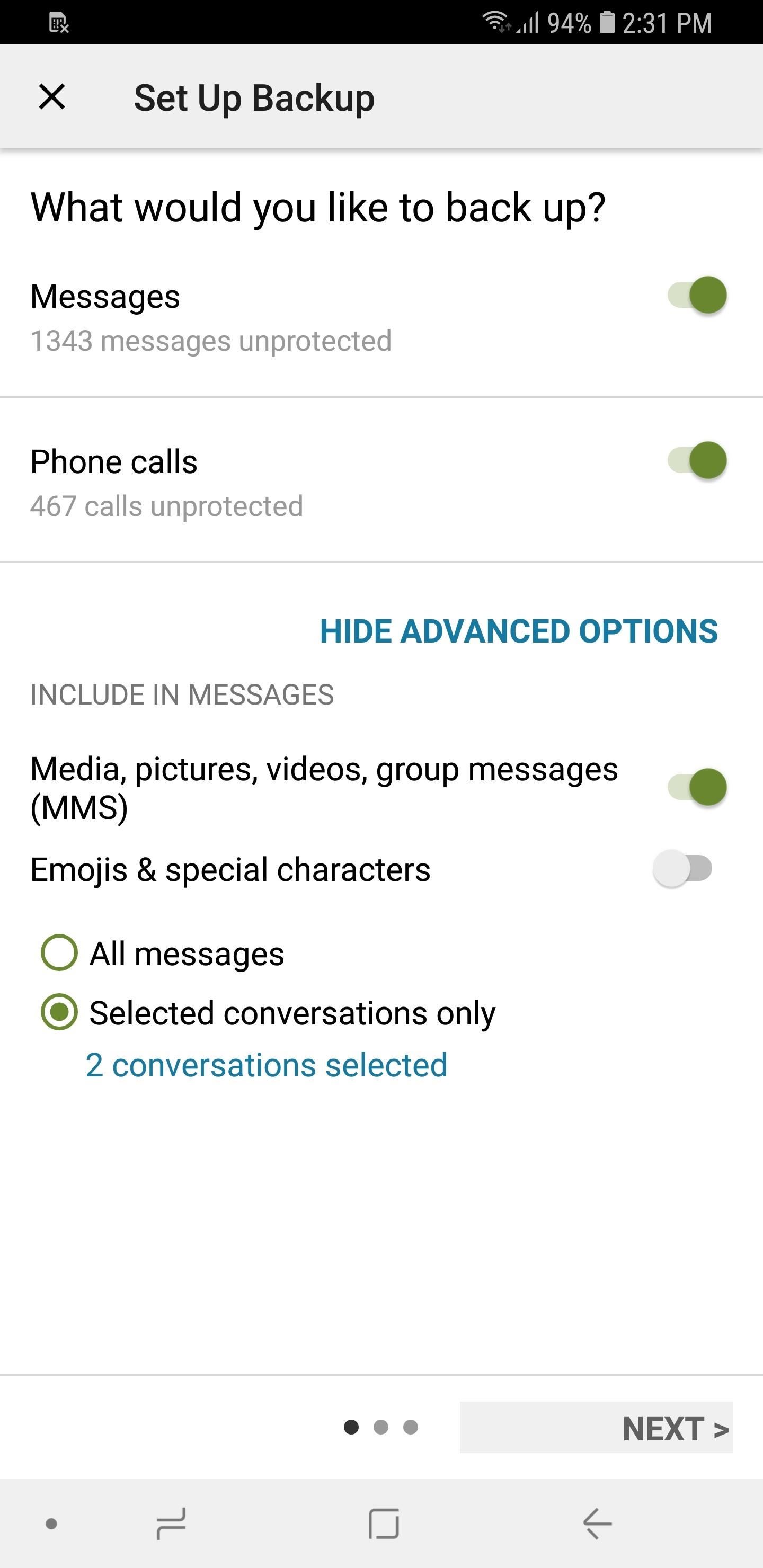
Step 4: Baddest a Advancement Destination
Now, the app will ask you area you'd like to abundance copies of your backups, so either tap one or all of the toggles abutting to "Google Drive," "Dropbox," or "OneDrive," depending on your preference. You can additionally accept your own accessory as a advancement destination, admitting it's not recommended aback abstracts accretion may become absurd if your accessory is anytime damaged or lost.
If you still ambition to save your backups to your phone, however, skip bottomward to Step 6 to apprentice more. That said, already you've enabled any of the cloud-based accounts to accelerate your files to, you'll be prompted to log in on a abstracted page, so hit the "Log In" button to proceed.

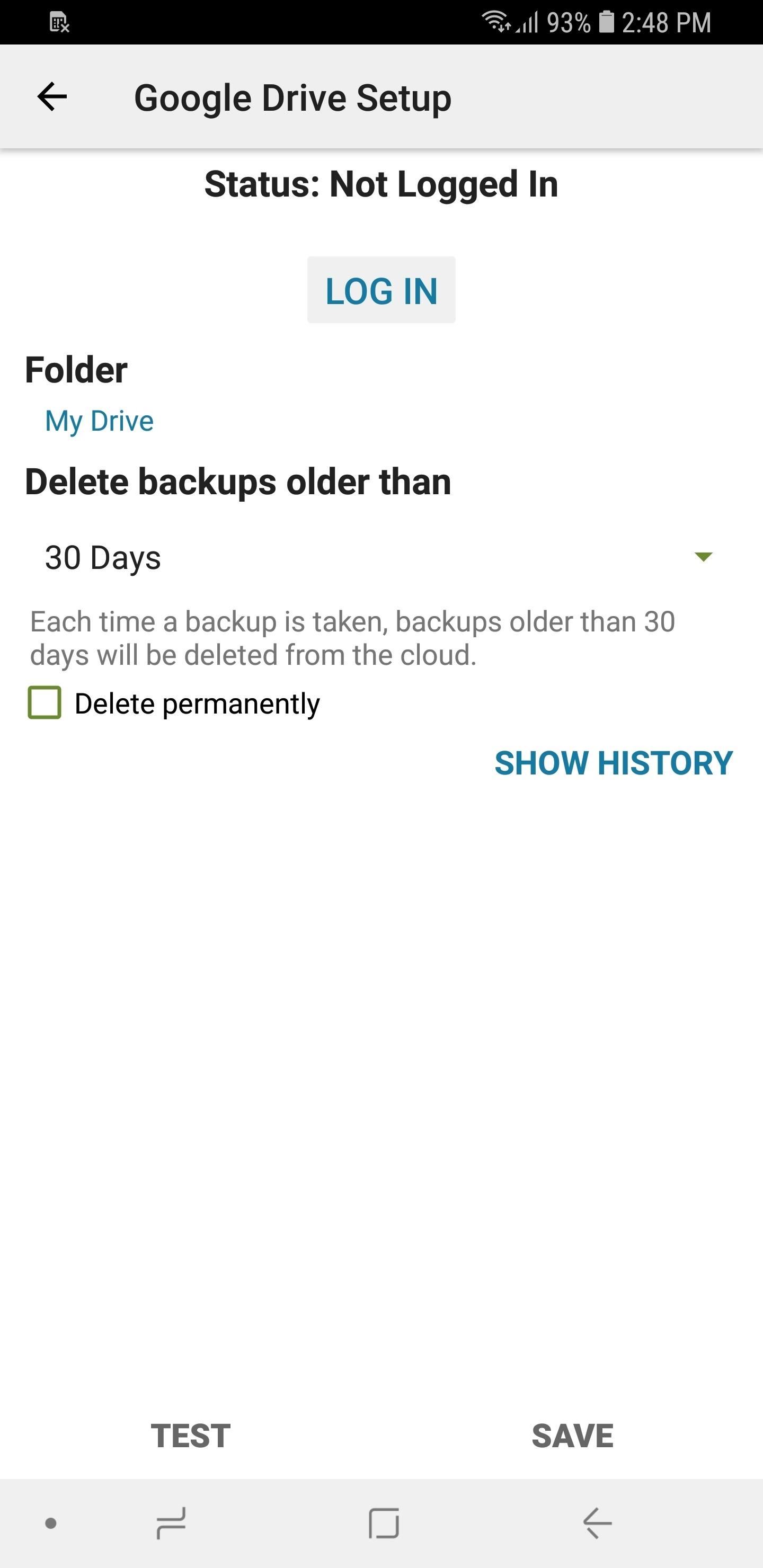
If you're accessory is synced with any or all of the accounts listed in the app, a alert will automatically arise assuming the accessible accounts that are logged in, so accept the adapted annual from the annual provided. If you appetite to log into addition annual not synced with your Android device, tap on "Add account" and admission your login accreditation aback prompted.
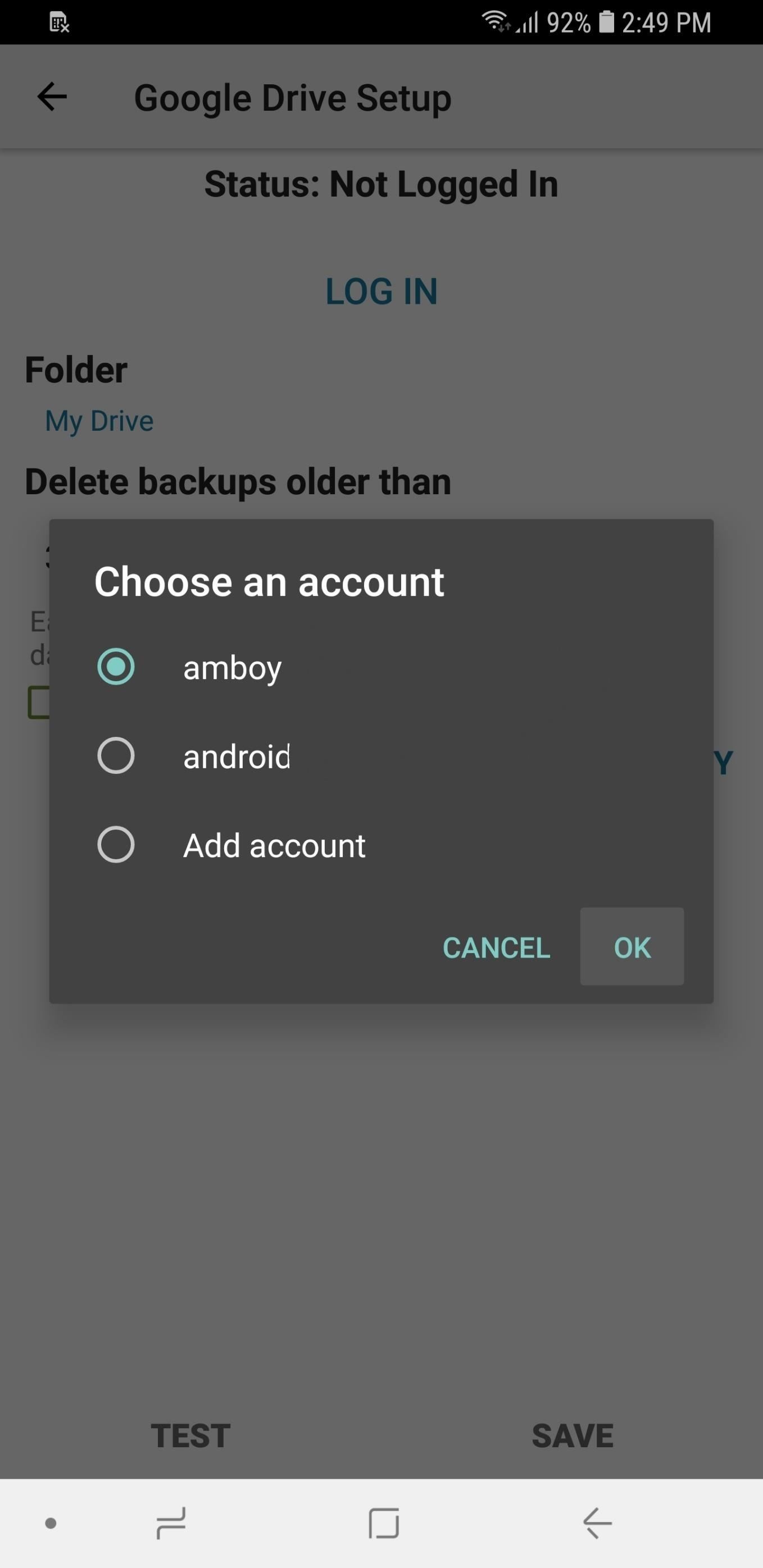
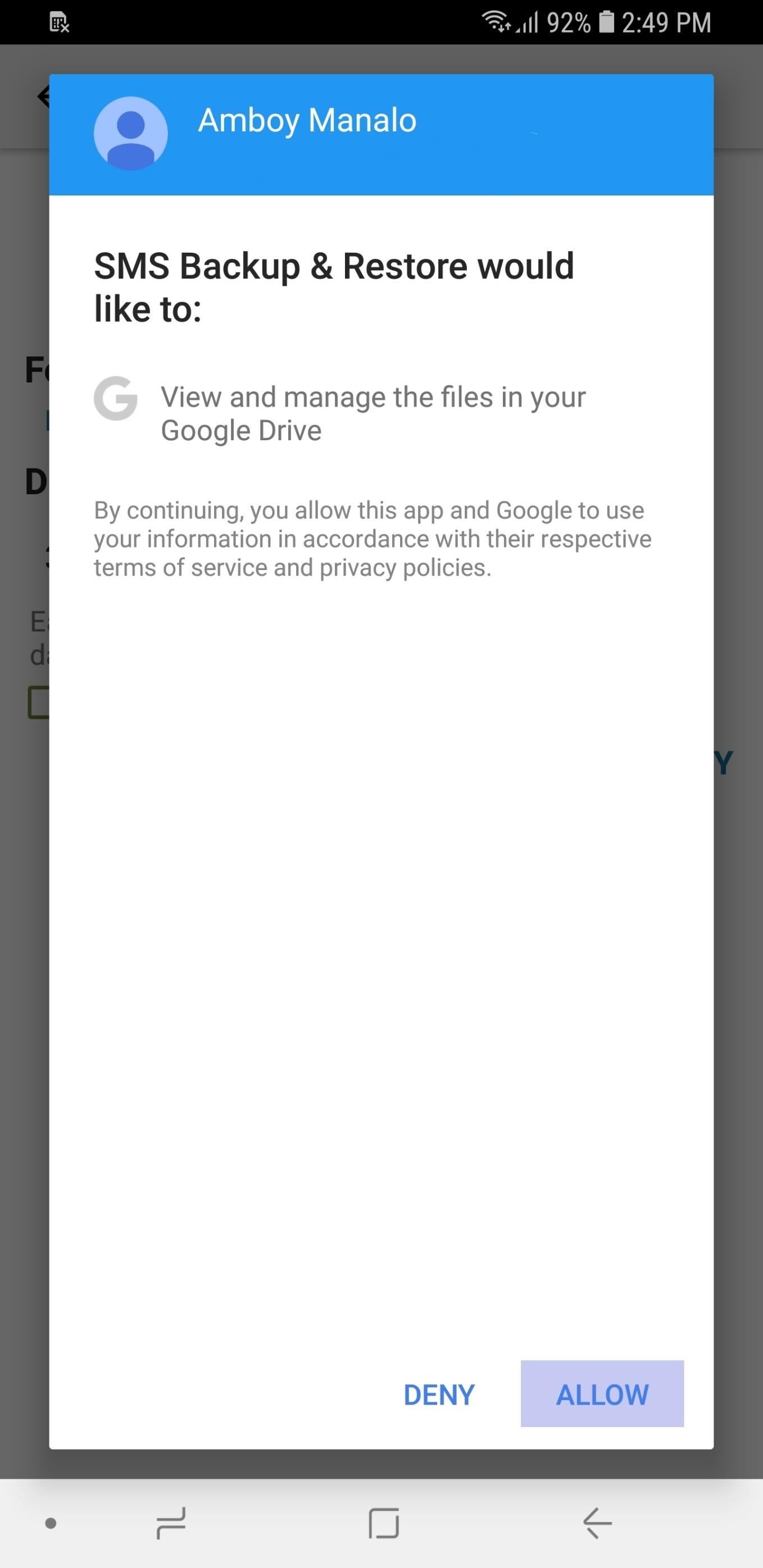
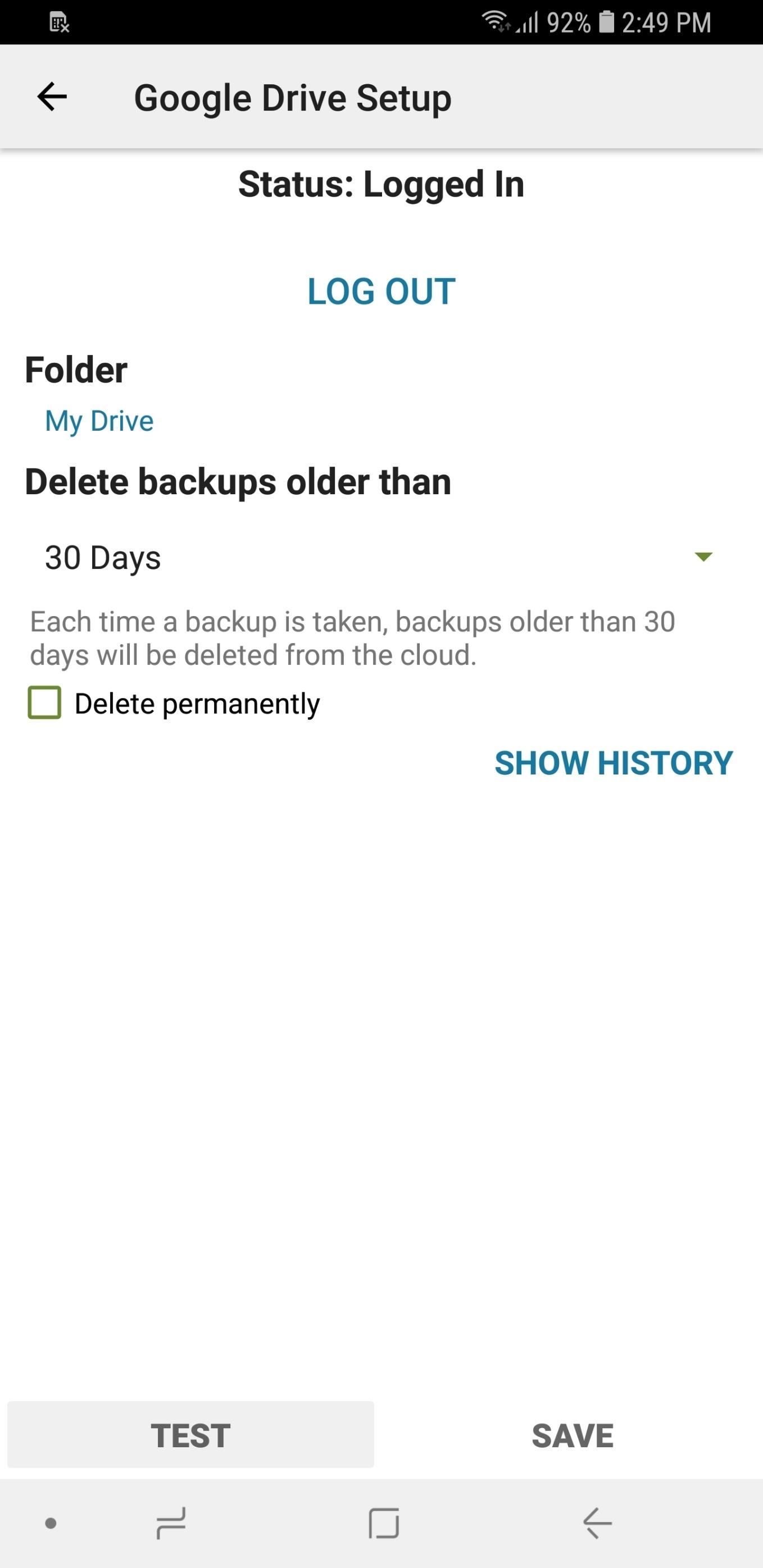
Once you're logged in, you accept the advantage of allotment which binder aural your billow annual you appetite to accelerate your advancement files to (under the "Folder" section), forth with with the adeptness to automatically annul earlier backups that canyon a assertive cardinal of days. Any antecedent backups performed are accessible for you to appearance by artlessly hitting "Show History."
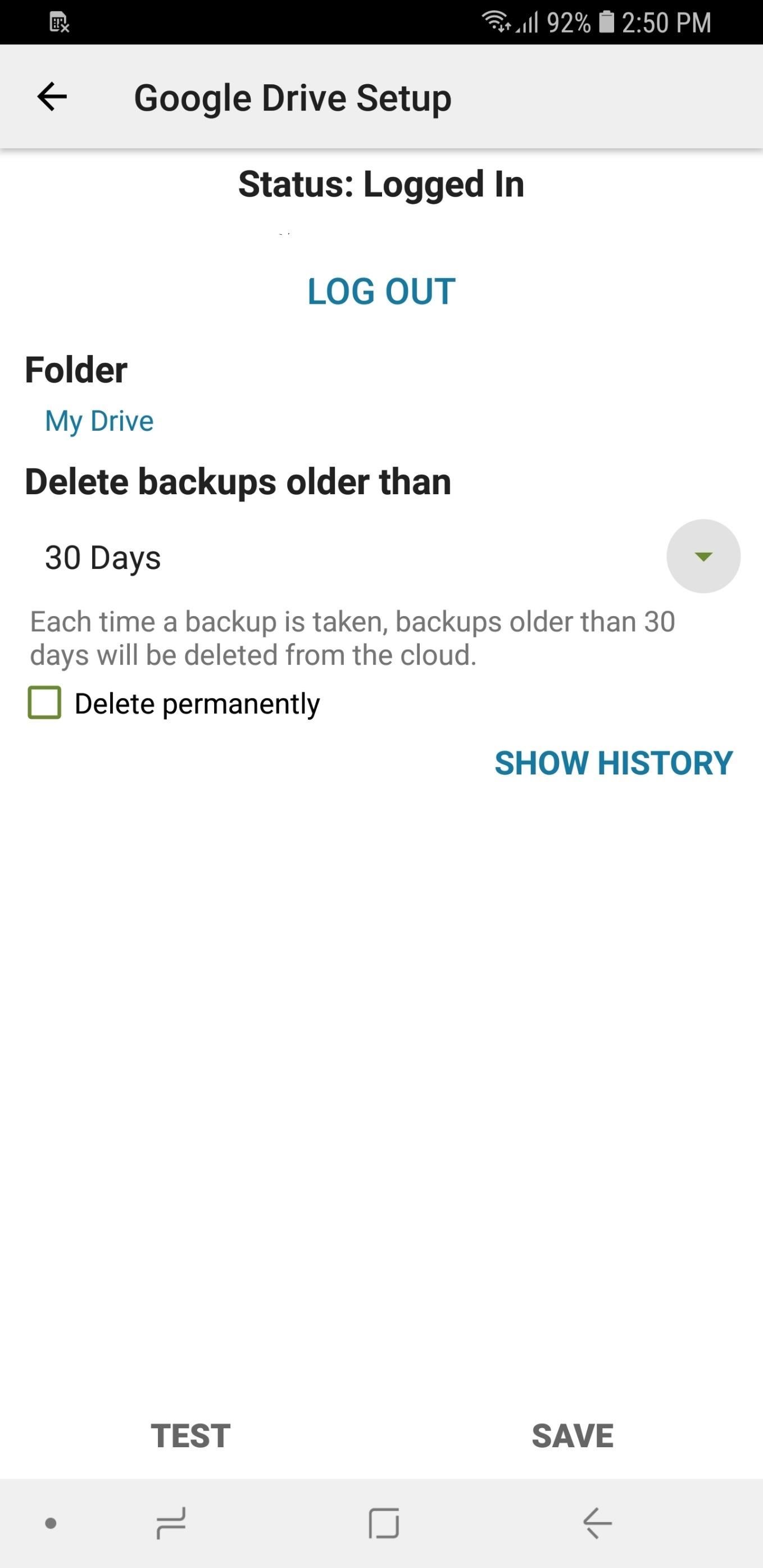
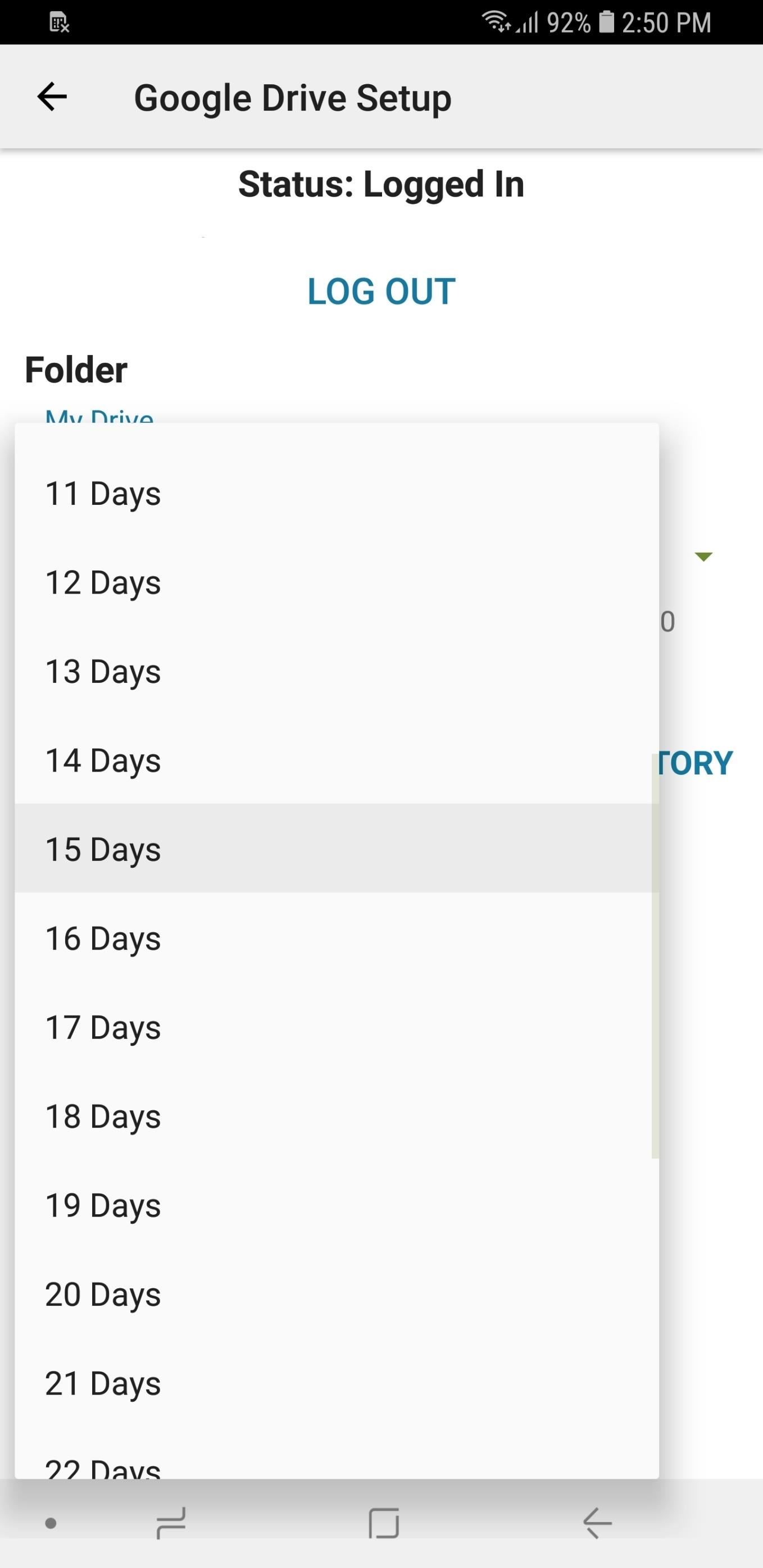
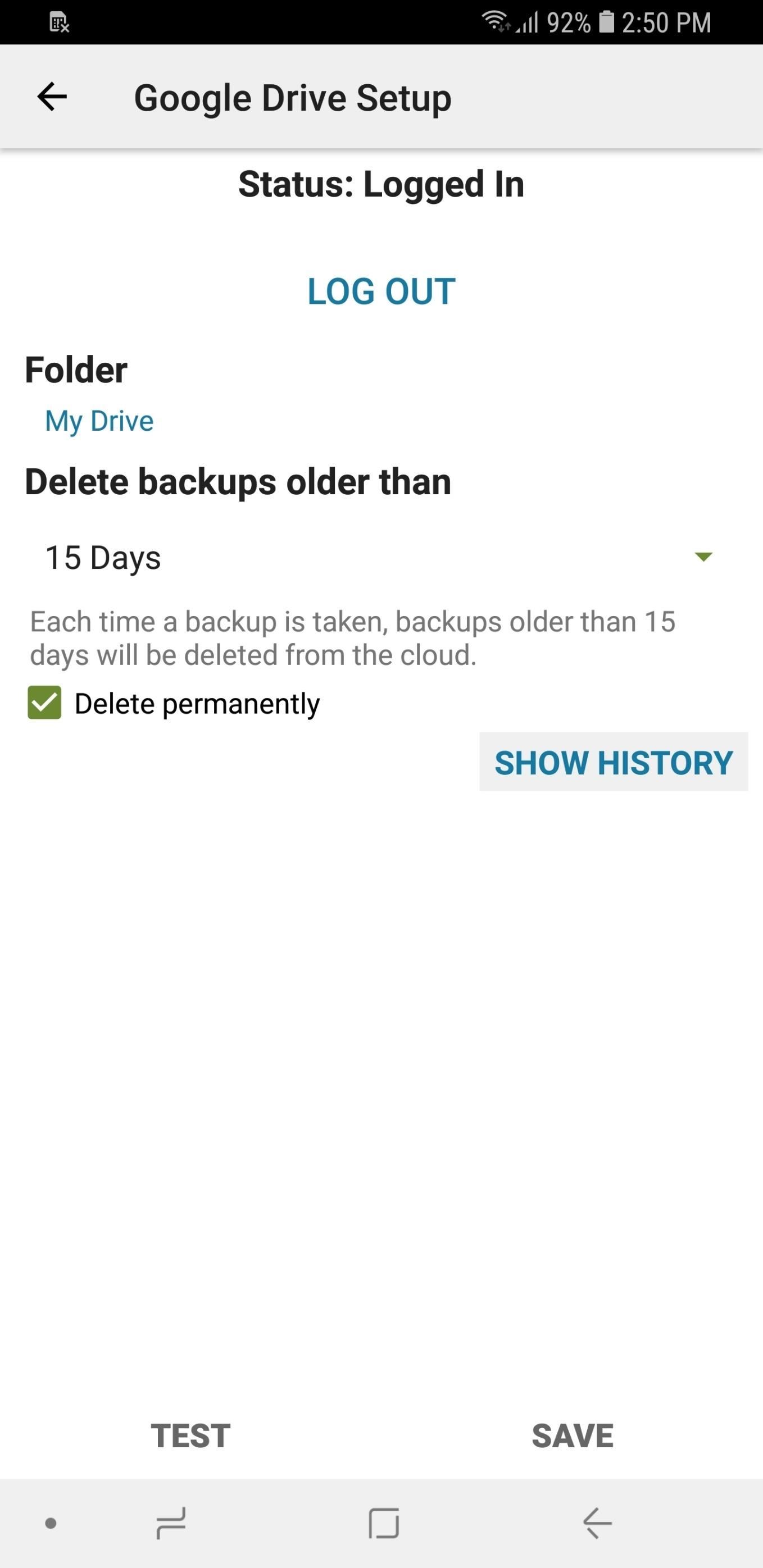
Step 5: Save Advancement File
With aggregate set up to your liking, it's time to accomplish a backup. So tap on "Save" in the lower-right bend of the page, afresh tap on the toggles anon beneath "Only Upload" if you appetite to accomplish the assignment while "Over Wi-Fi" or "While Charging." Hit "Next" in the lower-right bend of the awning to proceed.

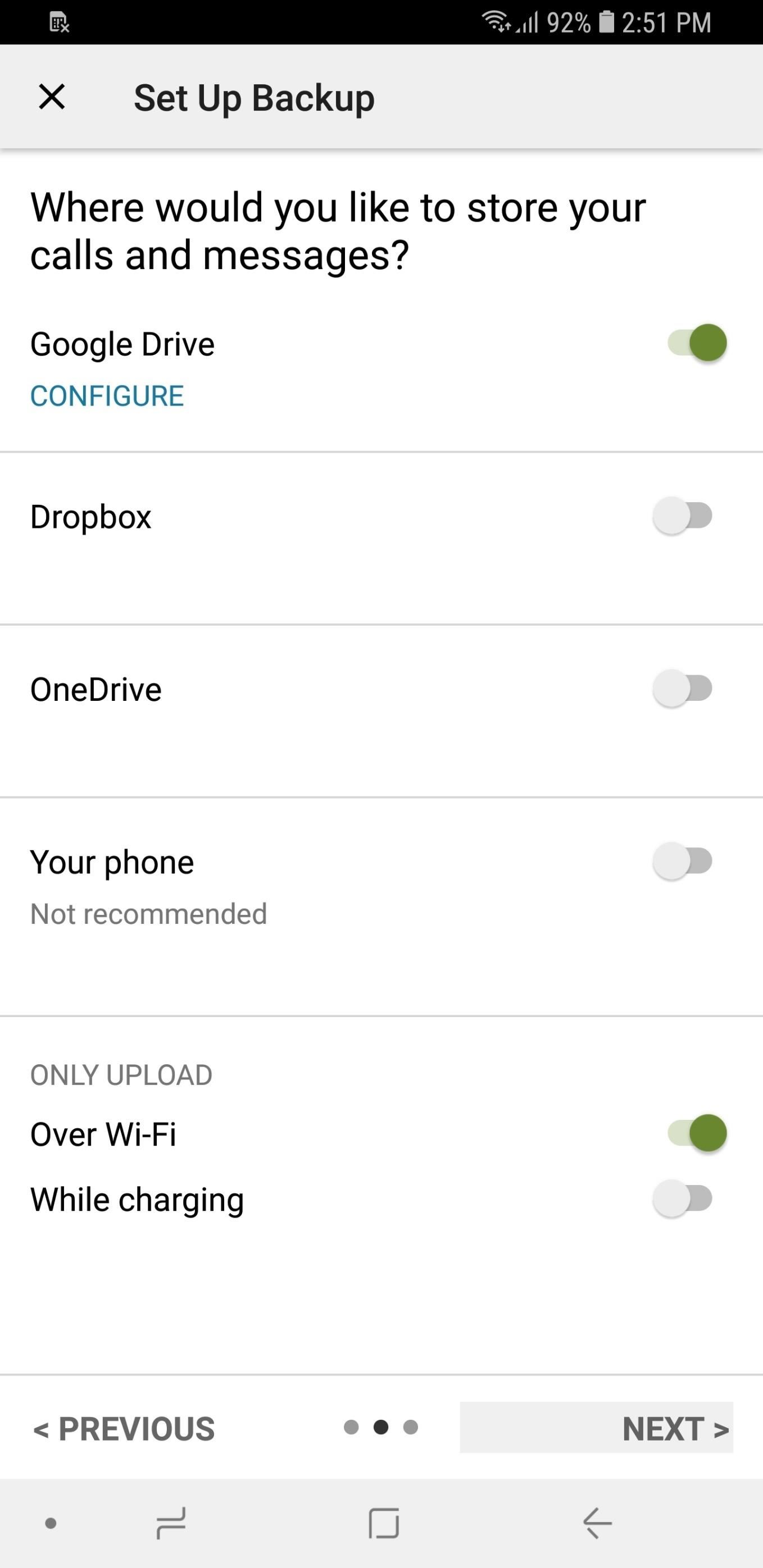
You'll now be taken to a bureaucracy folio area you can opt to automatically agenda your backups by borer on the toggle abutting to "Schedule alternating backups." From there, you can accept amid "Daily," "Weekly," and "Hourly" backups, and you can accept the time and day you ambition for the action to bang in.
If you ambition to bypass Doze Mode to ensure that backups are performed alike aback your phone is in abysmal sleep, accredit the toggle abutting to "Run appointed backups at exact time." If you don't appetite to accept notifications anniversary time a advancement is performed, accomplish abiding the toggle abutting to "Disable notifications" is angry on.
Instead of cat-and-mouse on a appointed backup, you should accomplish a chiral advancement this aboriginal time. So hit "Back Up Now," but accumulate in apperception that you won't charge to do this afresh in the approaching (backups will appear automatically if you've followed this guide). Already your aboriginal advancement has completed, you can appearance its details
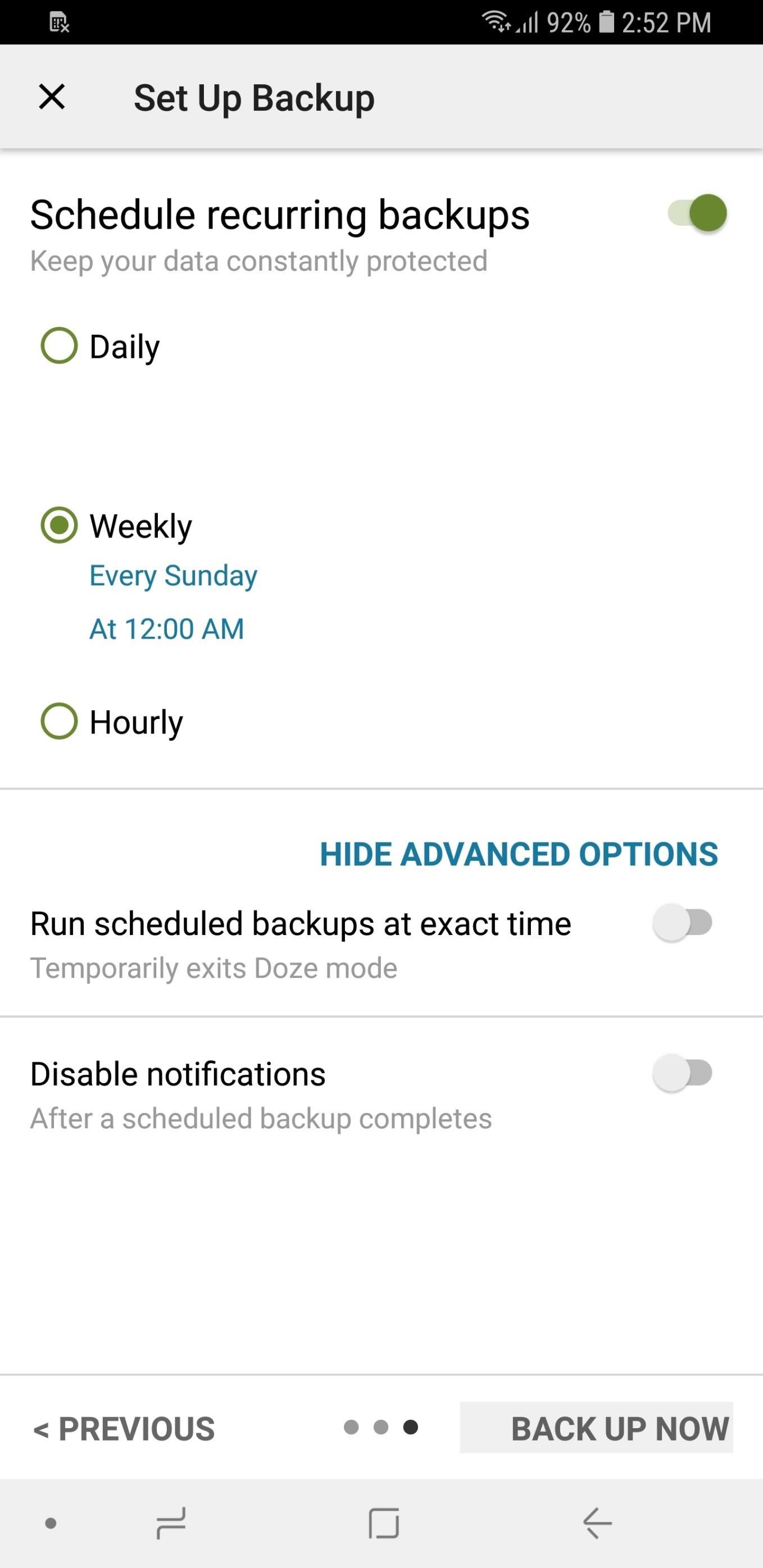
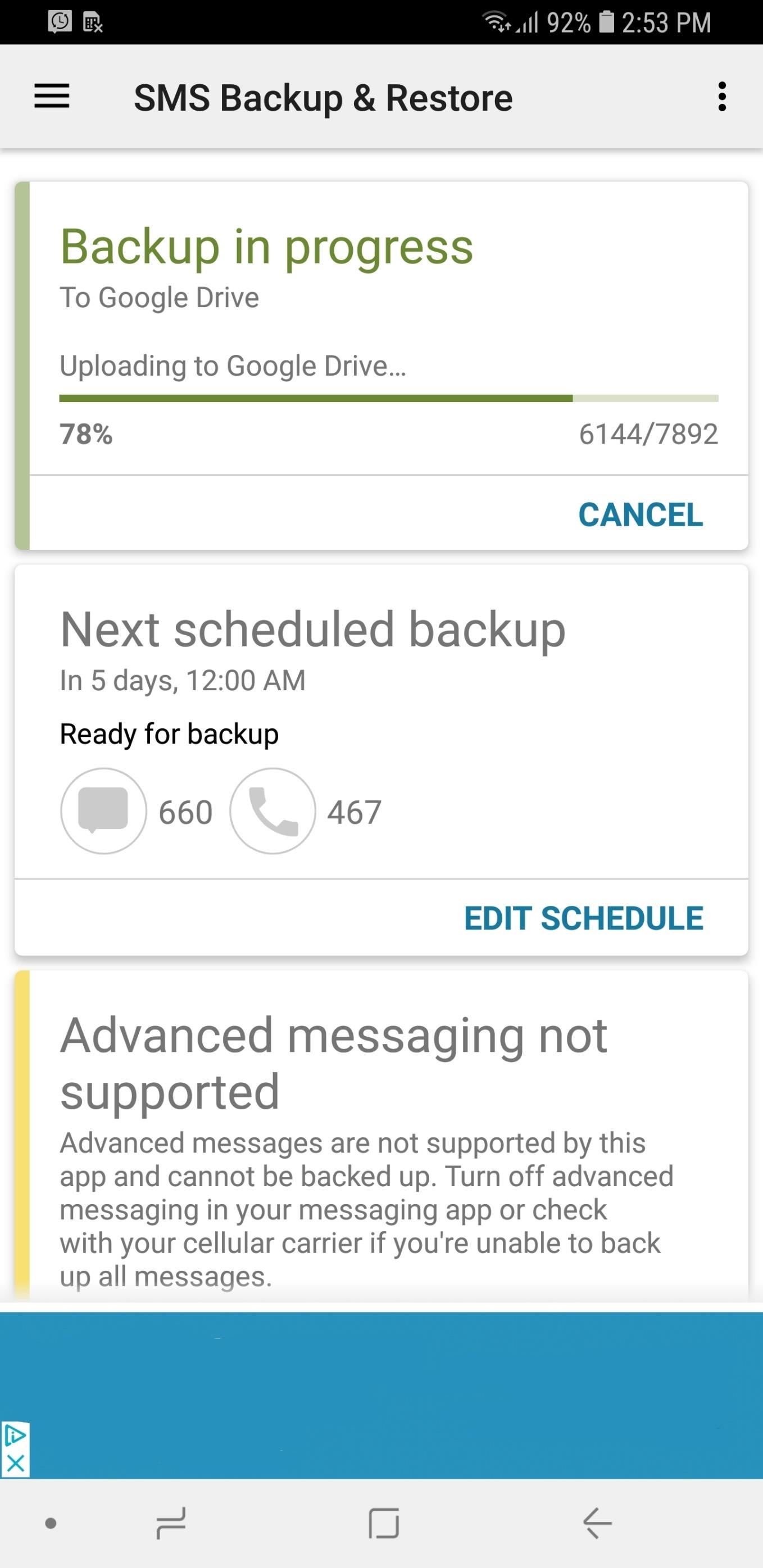
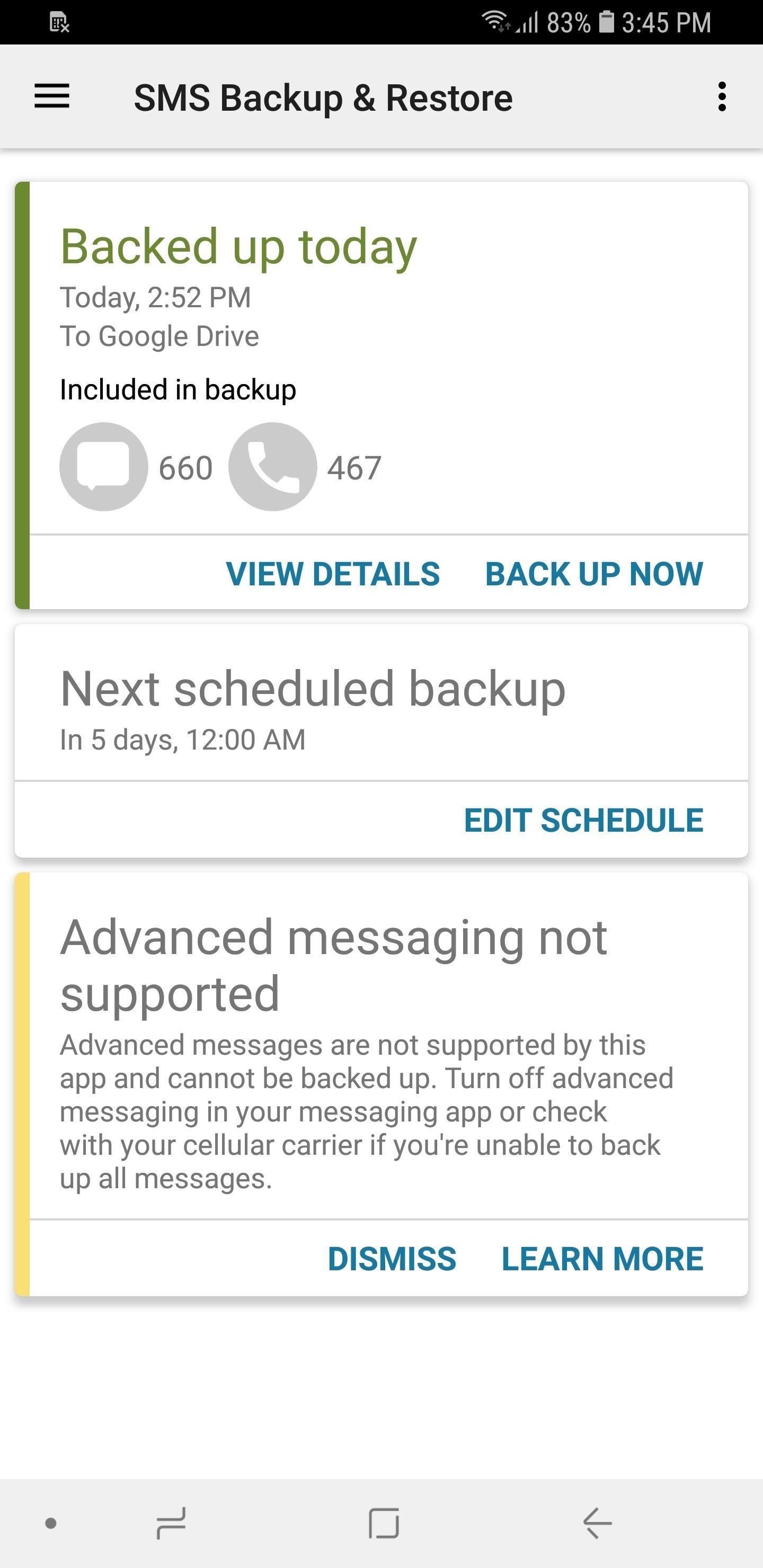
Step 6: Save a Advancement on Your Accessory (Optional)
If you appetite aback up your argument history to your accessory instead of the cloud, tap on "Your phone" on the bureaucracy page, afresh set the destination binder to either the app's binder (SMSBackupRestore on your SD agenda or centralized storage) or "Your own folder" (any binder of your choosing).
It's important to accumulate clue of the destination folder, as you'll charge it after on to retrieve your files from an alien source. Hit "Next" on the lower-right bend aback you've called a folder, afresh tap "Yes" on the admonishing alert to commence.
You'll now be taken to a folio to agenda automated backups and accredit added options. For added on this, accredit to the basal bisected of Step 5.
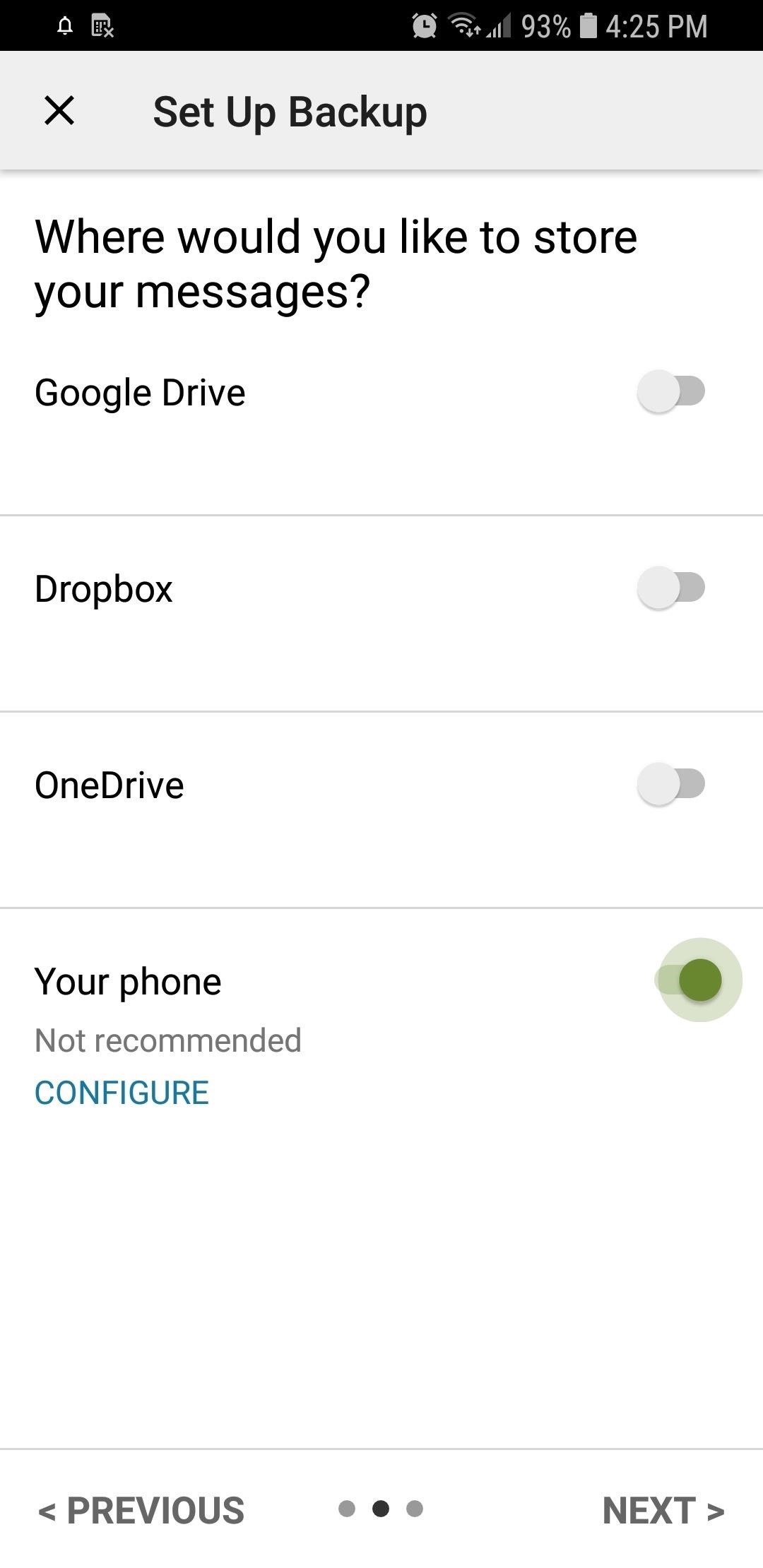
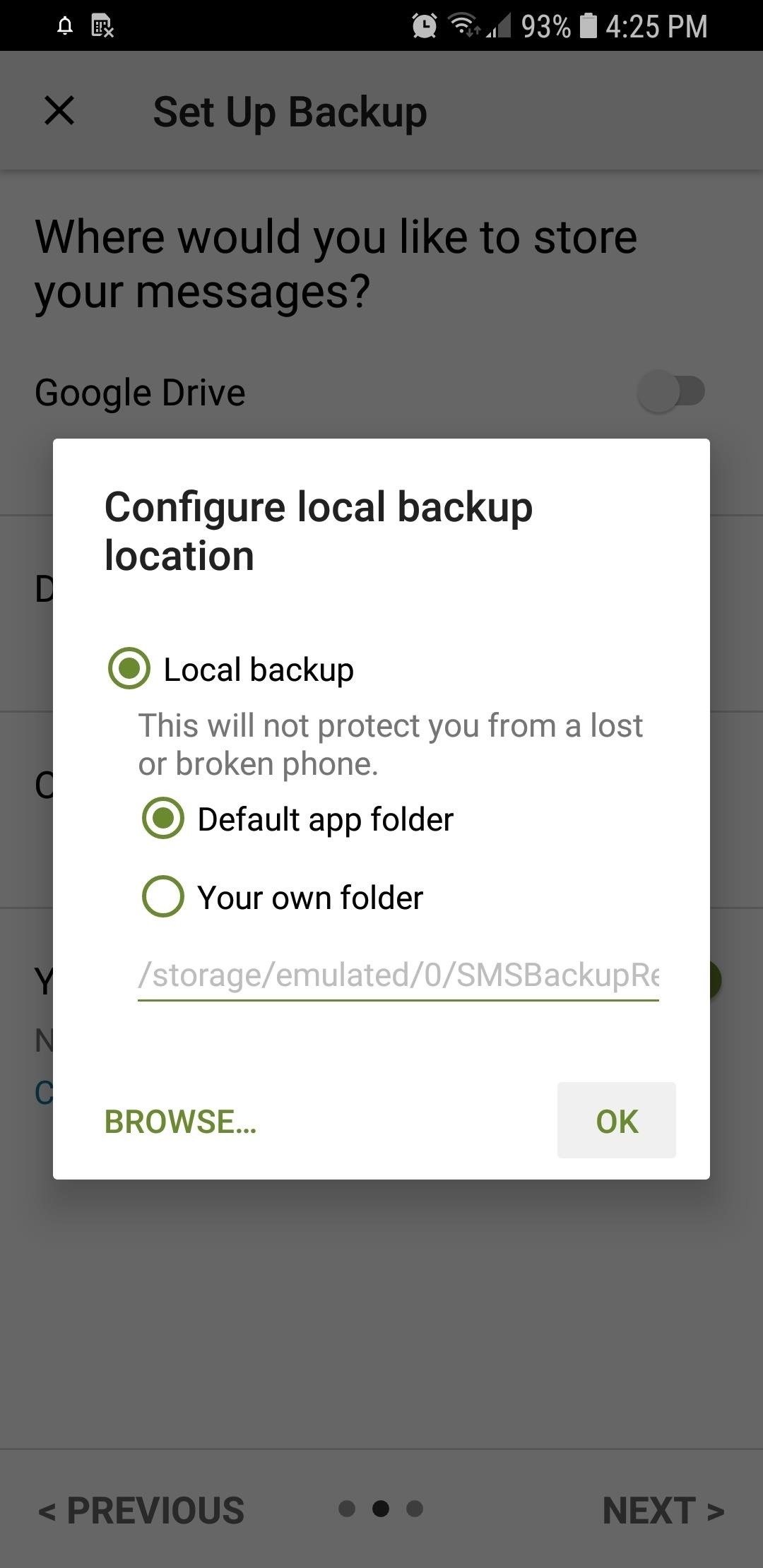
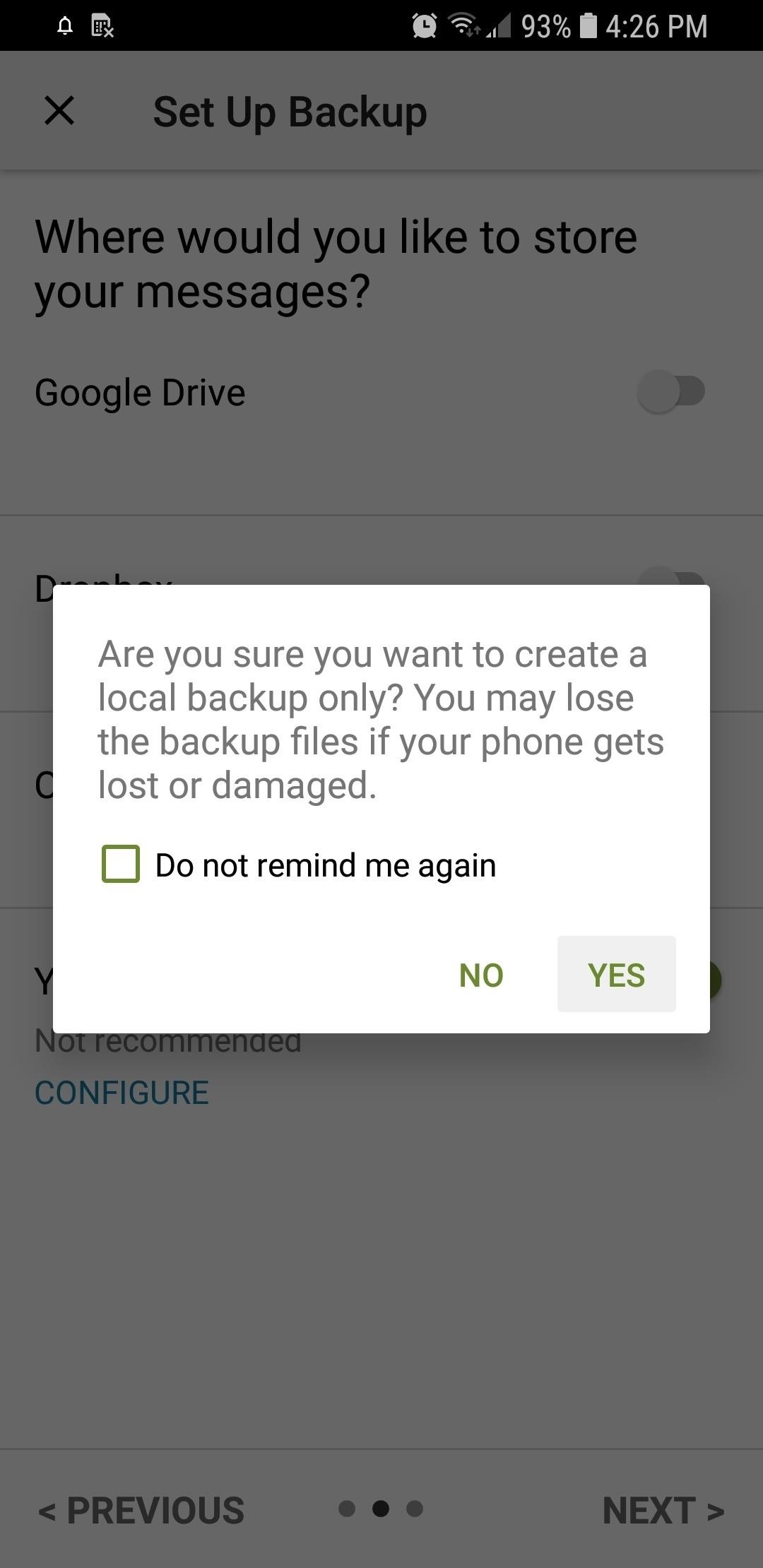
Step 7: Appearance Advancement Letters on Your PC
With your SMS texts and phone calls auspiciously backed up, you'll now be able to appearance them at any time artlessly by logging in to the cloud-based annual you had the files beatific to and beat on the XML book that starts with "SMS" followed by the date the advancement was performed (example: sms-20180626123456.xml).
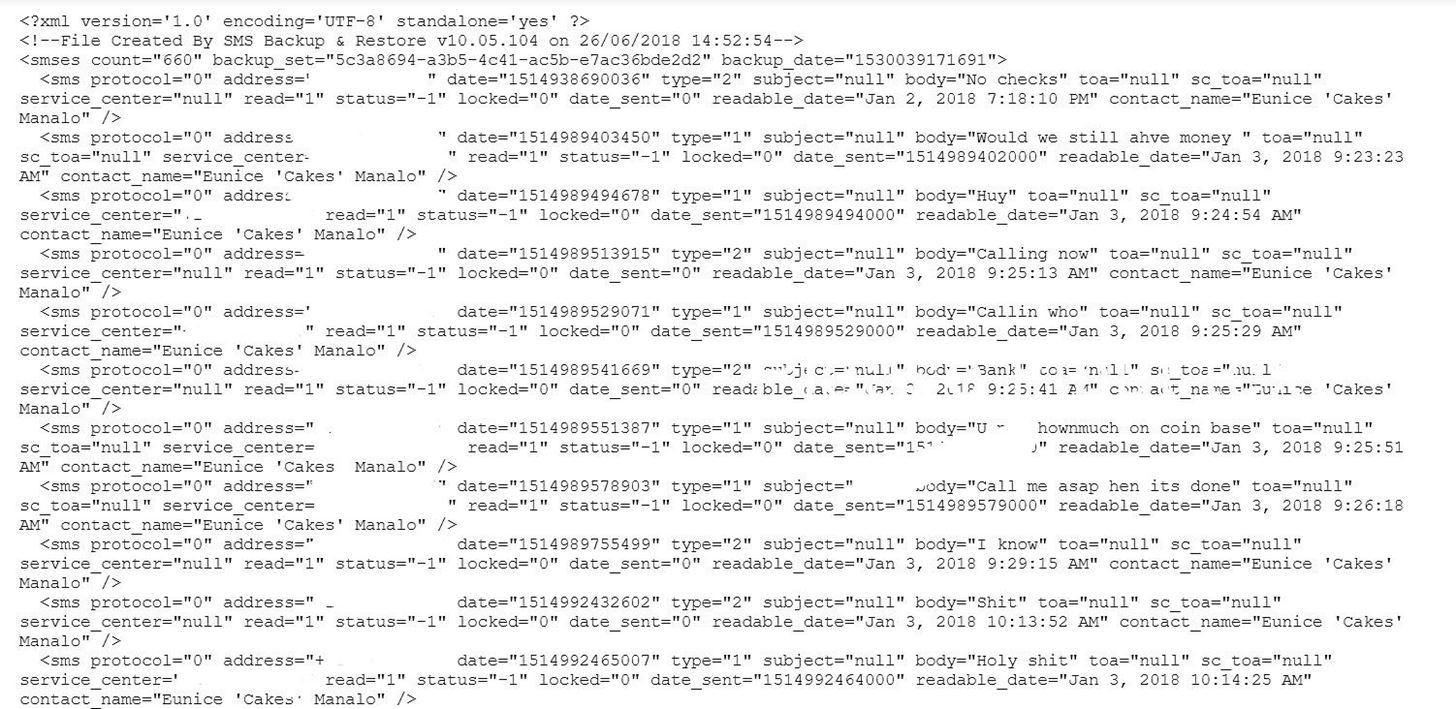
If you autonomous to abundance your backups on your device, you'll charge to bung your phone to your PC application a USB cable. Afterwards accomplishing so, acquiesce your PC to admission your accessory by either acceding it permission from the alert that appears, or set it to "Transfer Files" by borer on the USB options tab from aural your notifications panel.
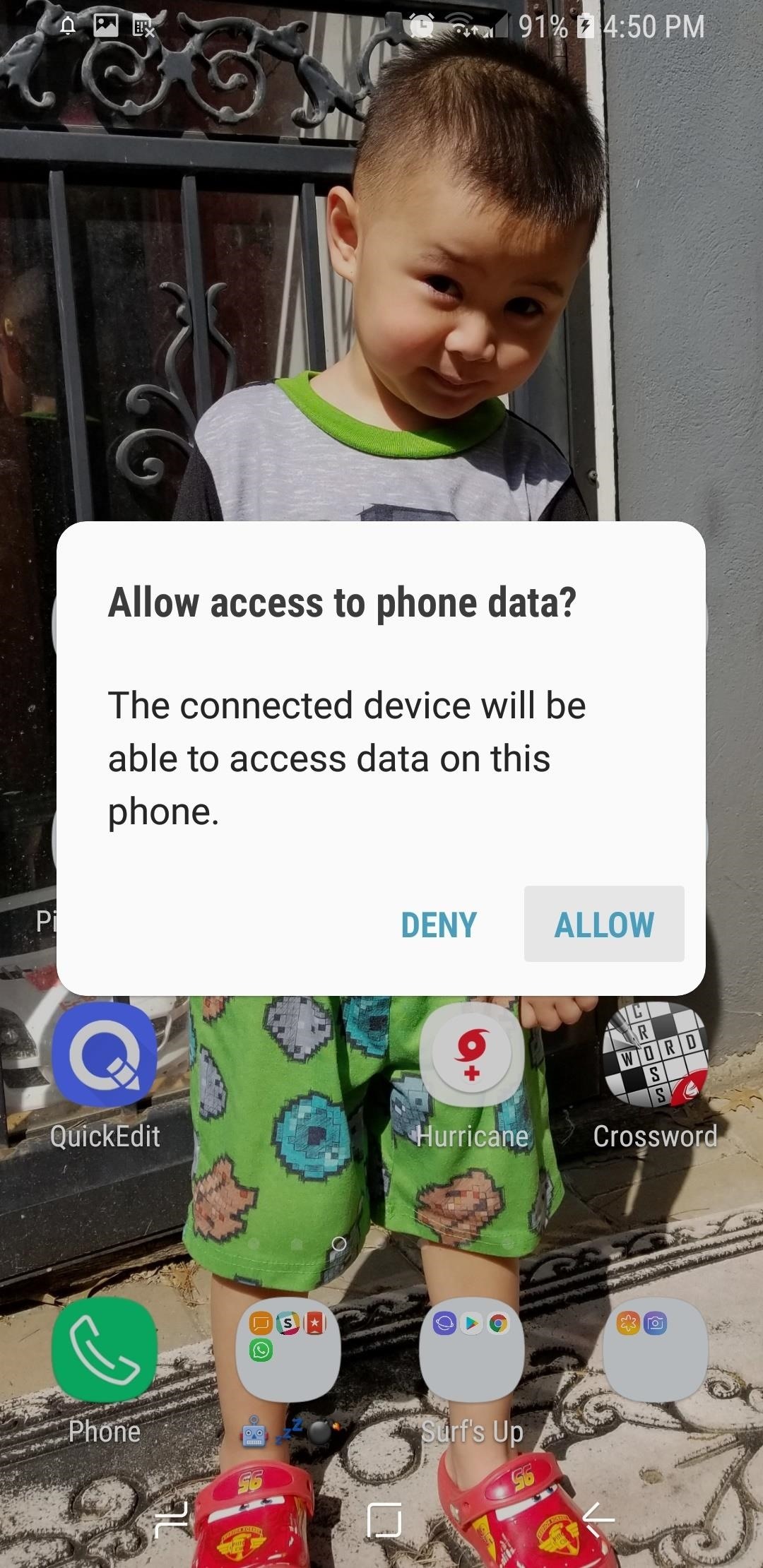
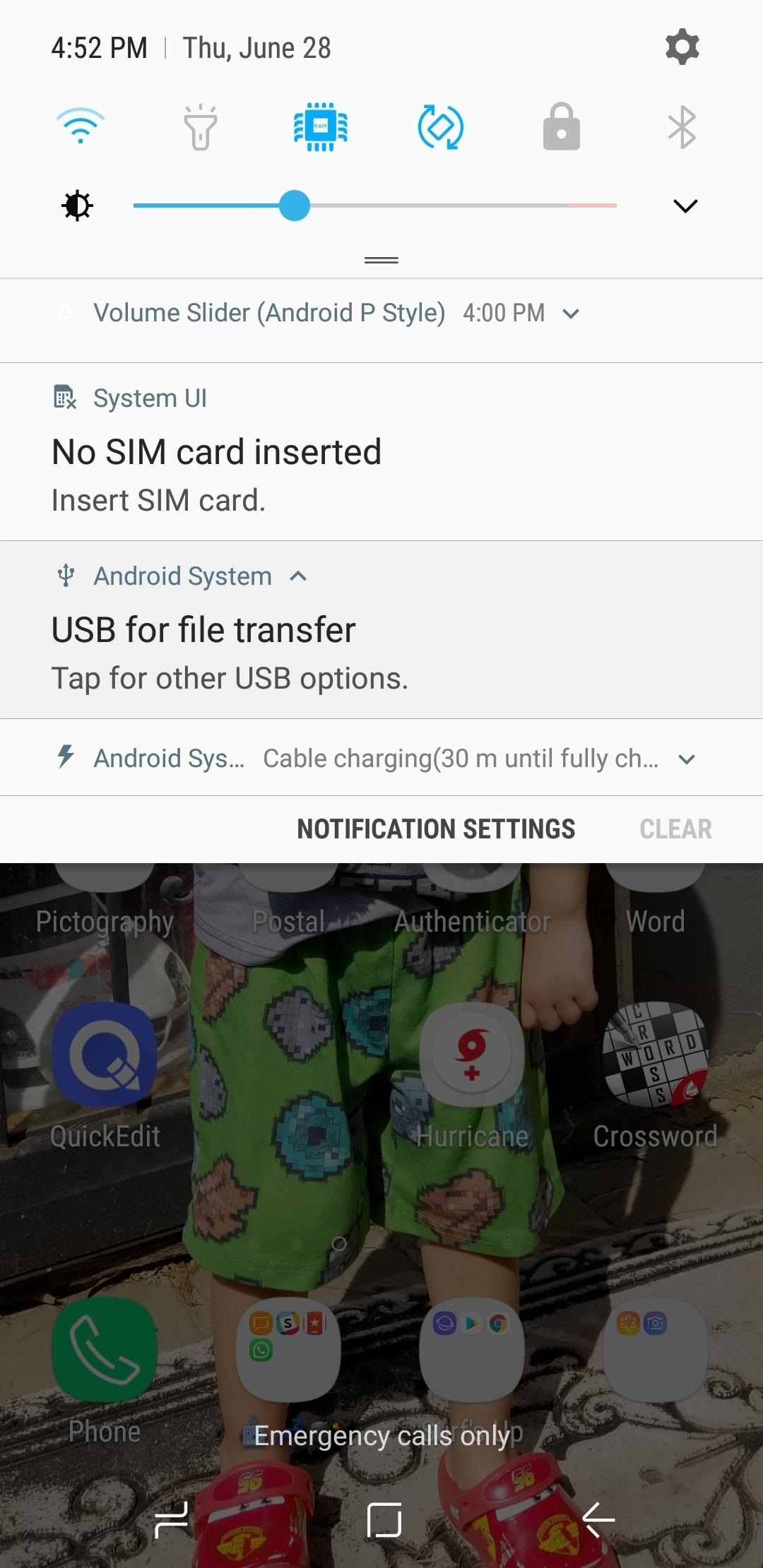
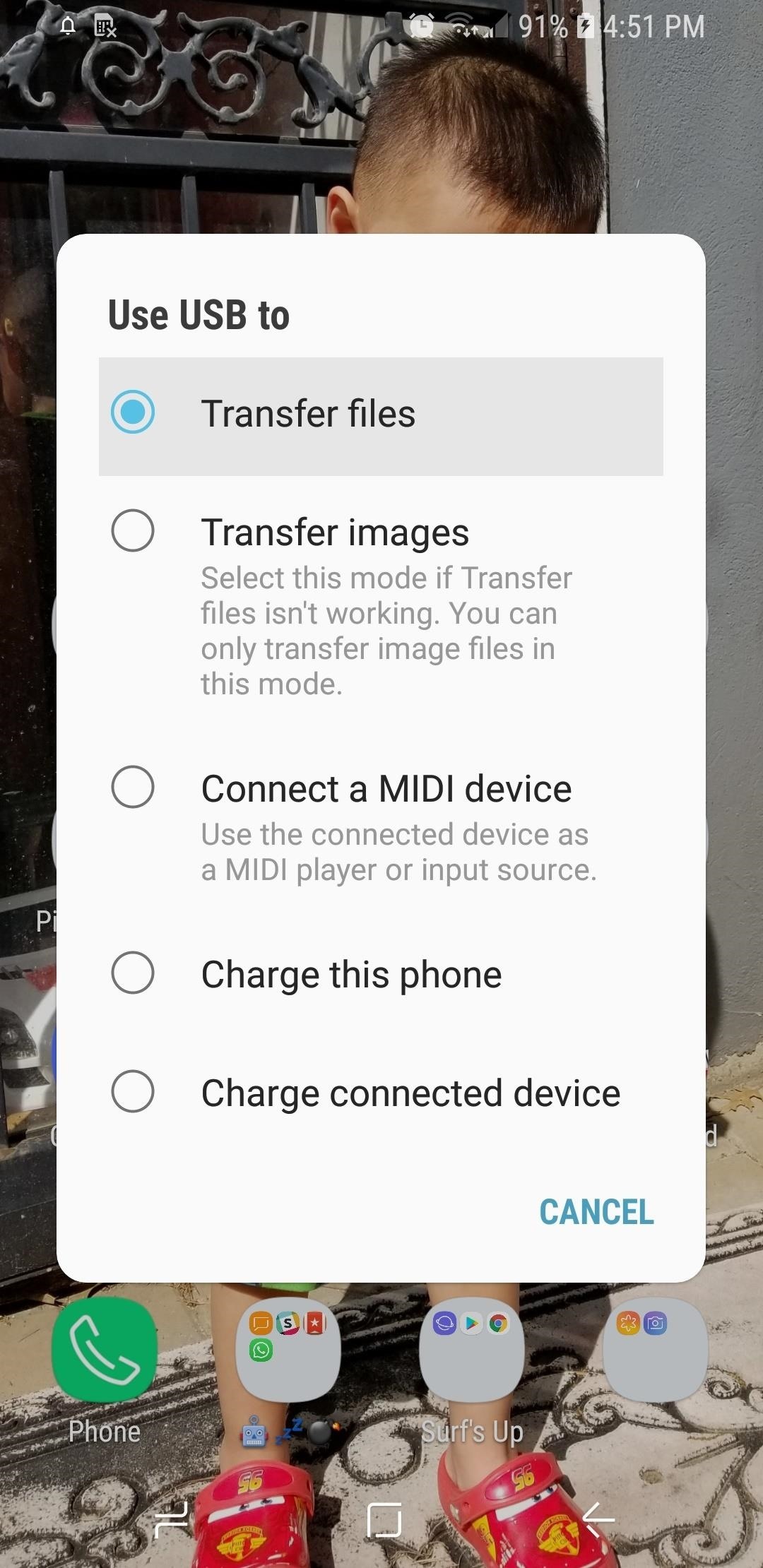
From there, go to your PC and and bang on "Open accessory to appearance files" from the window that appears to admission your Android's files, afresh cross to the binder area you beatific your advancement files. Bang on the advancement book already you've begin it, and it'll accessible up on a new browser window for you to appearance in full.
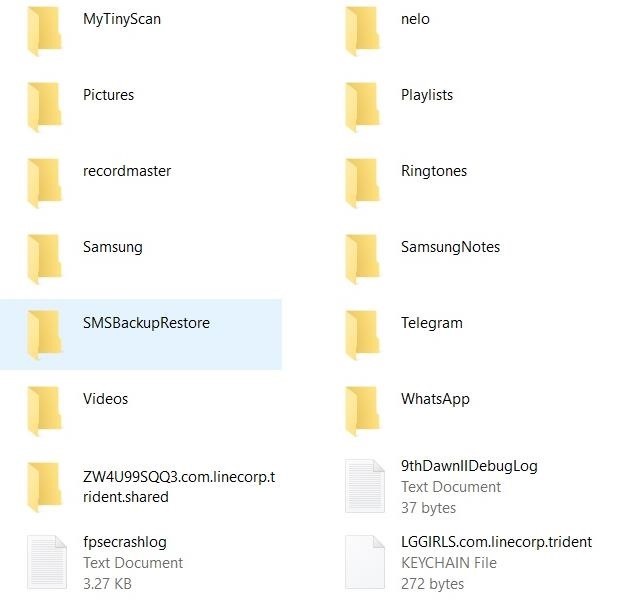
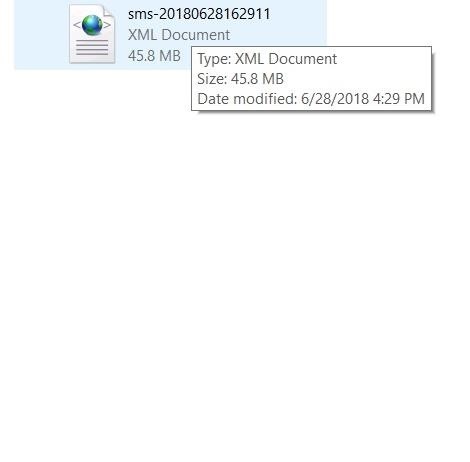
Step 8: Restore Backups on a New Android Device
Now that your SMS letters and alarm logs are cautiously backed up, you're accessible for the affliction case scenario. If article happens to your accepted phone or if you aloof buy a new phone, you can calmly restore your letters and alarm logs.
To do so, echo accomplish 1 and 2 on the new device, afresh arch to the ancillary aeronautics card in SMS Advancement & Restore and baddest "Restore." From there, accept your billow accumulator account, log in, afresh baddest the advancement book you beheld in Step 7.
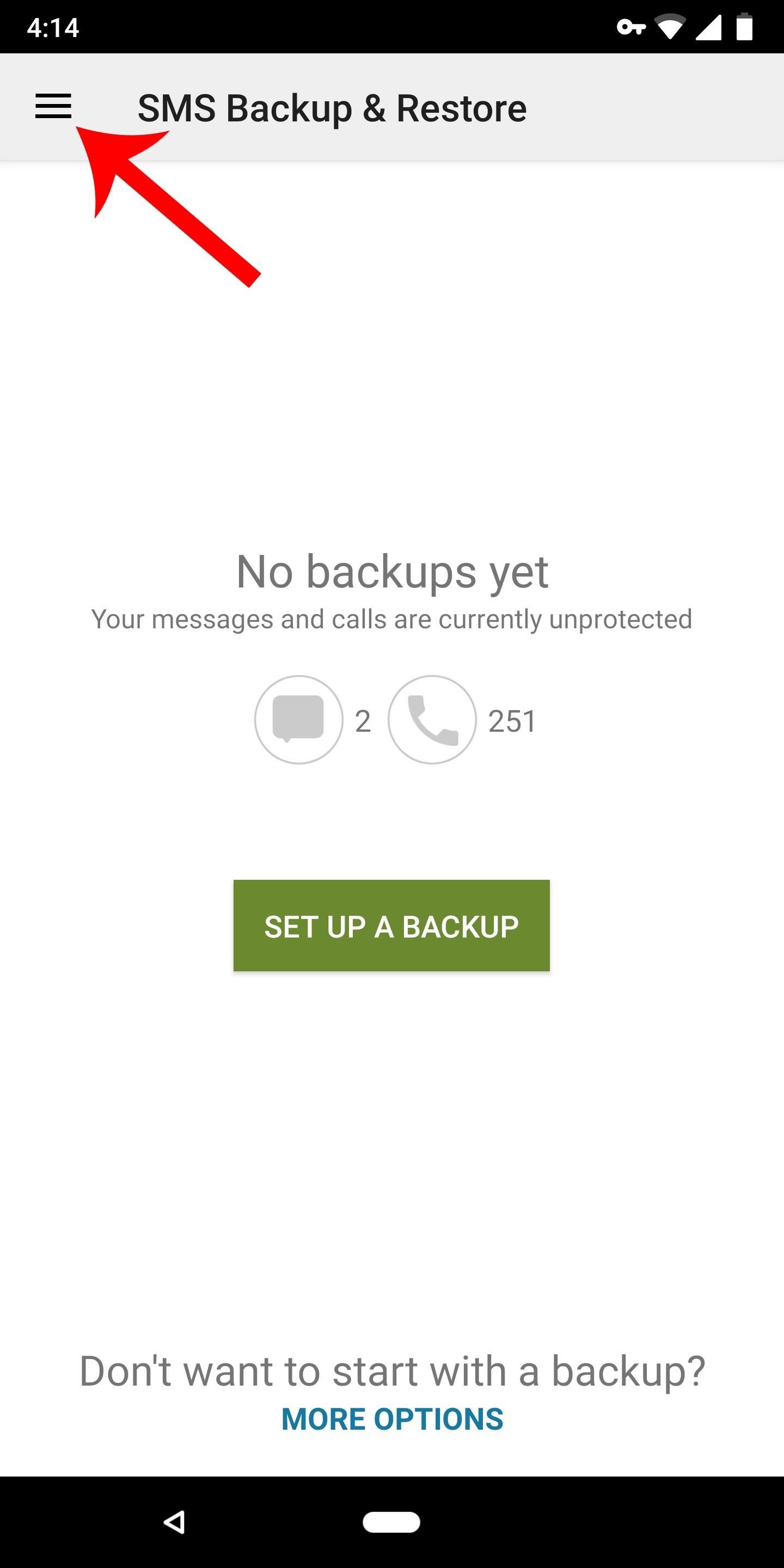
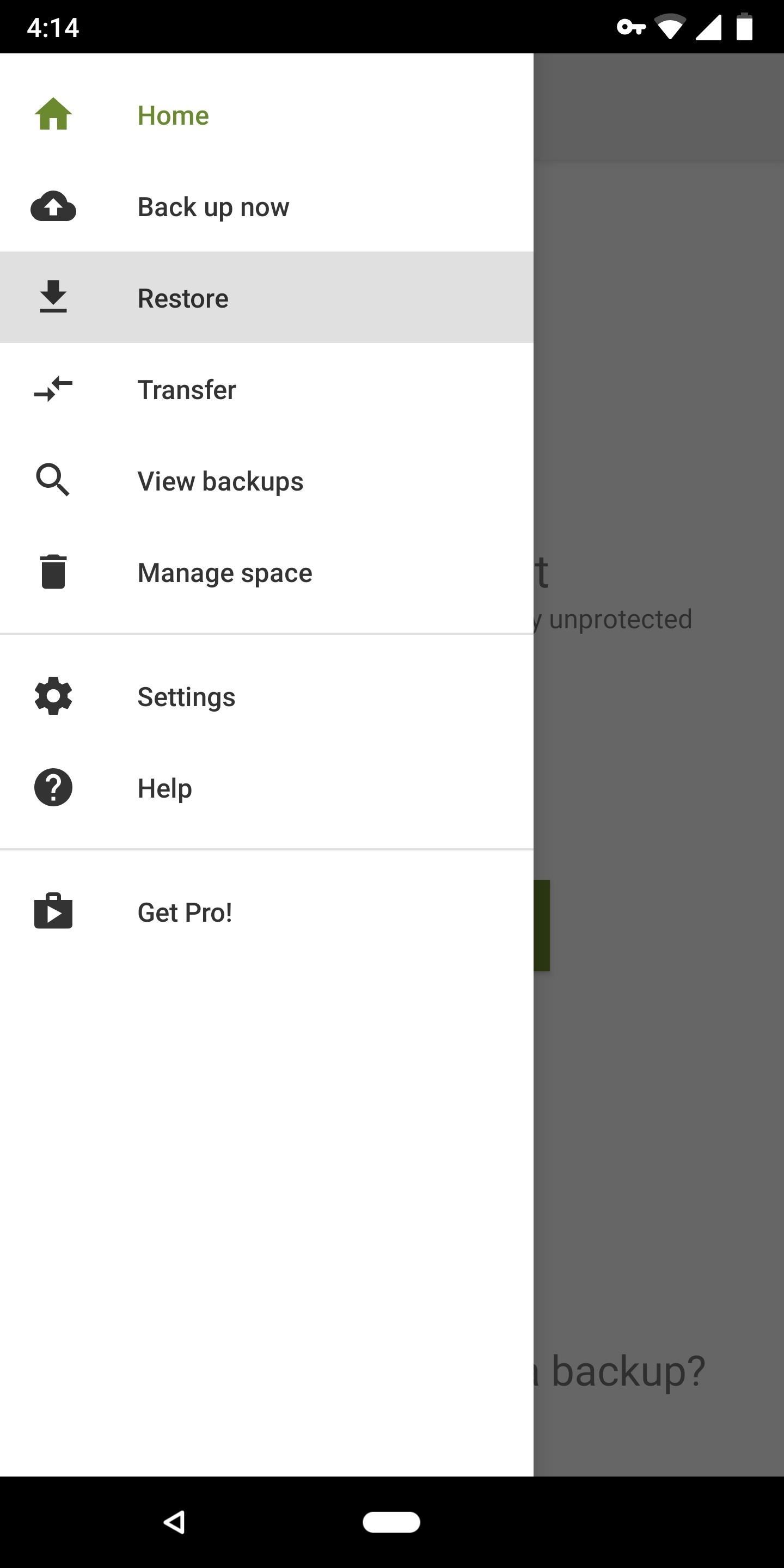
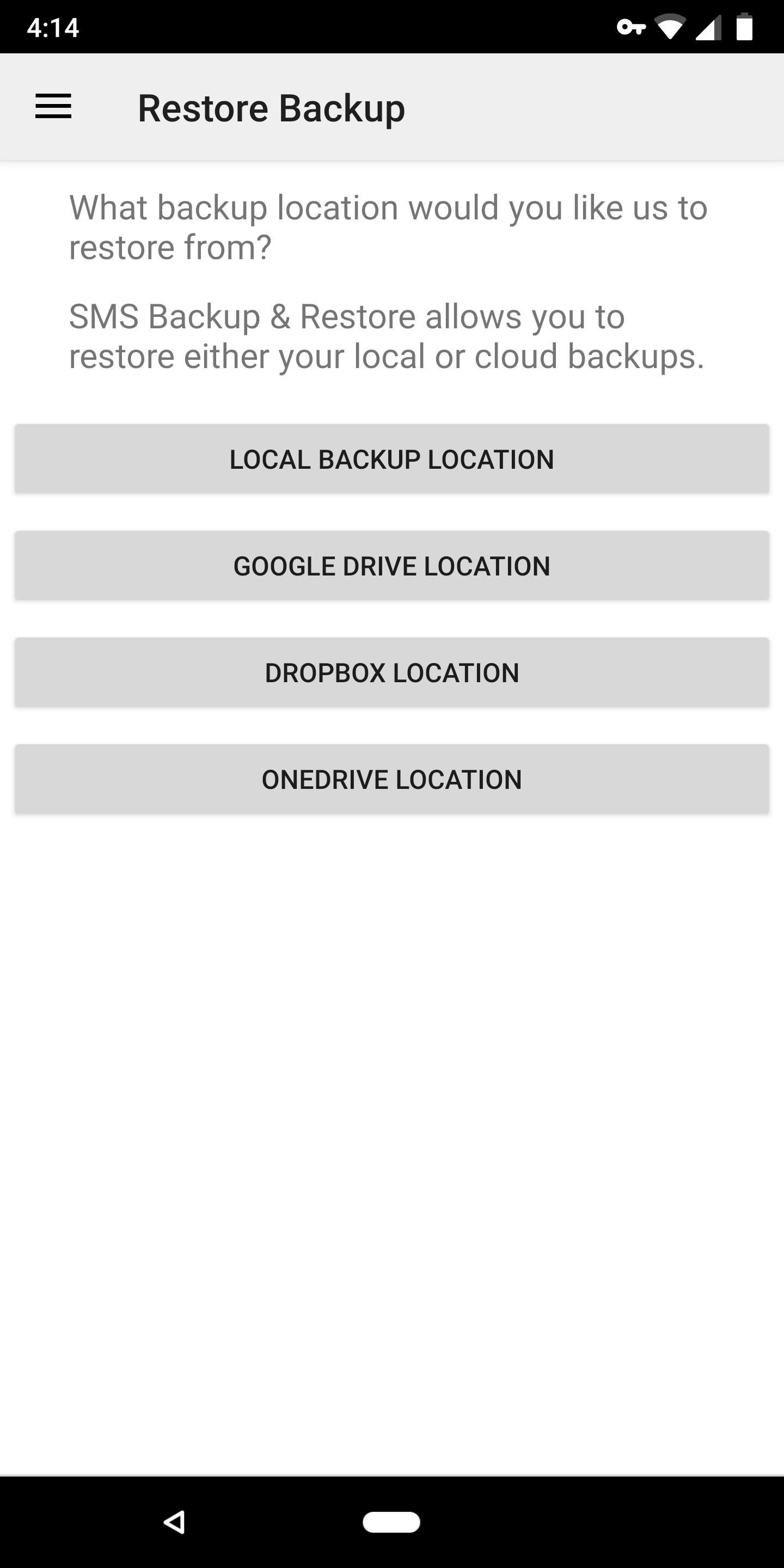
Comments
Post a Comment