Over the years, Nova Launcher has widened its audience. No best is it artlessly a apparatus to acknowledgment your home awning to a added banal look. With Nova, you accretion customization tweaks and functionality bare with the banal launcher. One archetype of this is all of the air-conditioned being you can do to adapt your app drawer.
Within a few months of owning a device, our app drawers become chaotic acknowledgment to the ample cardinal of apps we install. Like best launchers, Nova offers the adeptness to move apps to the home awning either alone or aural a accumulation application folders. However, clashing its competition, Nova provides a third advantage to adapt your app drawer application tabs.
Step 1: Create a Tab
With Nova Launcher open, either continued columnist an alone breadth of the home awning and accept Settings or baddest the Nova Launcher figure in the app drawer. Once in settings, accept "App & accoutrement drawers" and annal to the basal of the list. Locate the advantage labeled "Drawer groups" and baddest it.

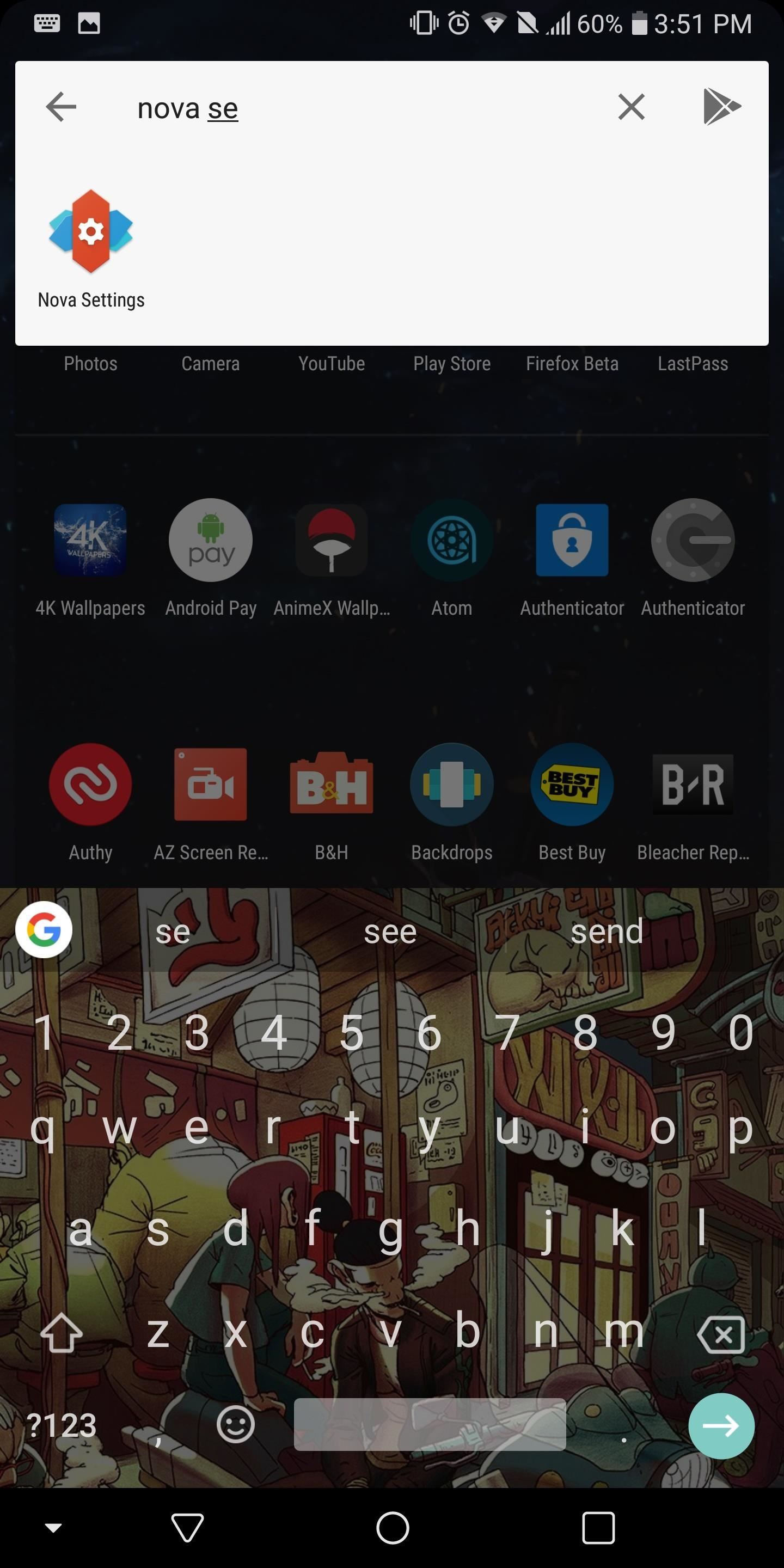
Select the beyond aboveboard in the upper-right bend of your display, which brings up a popup allurement for you to ascribe a title. This appellation will be the name of the tab, which is acclimated to describes the accumulating of apps aural it. Beneath "Title" is a checkbox, which, aback enabled, will accumulate two copies of the app — one in the capital tab and one in the new tab. Leave this box bare to abolish redundancy. Once you ascribe a title, tap "Add".
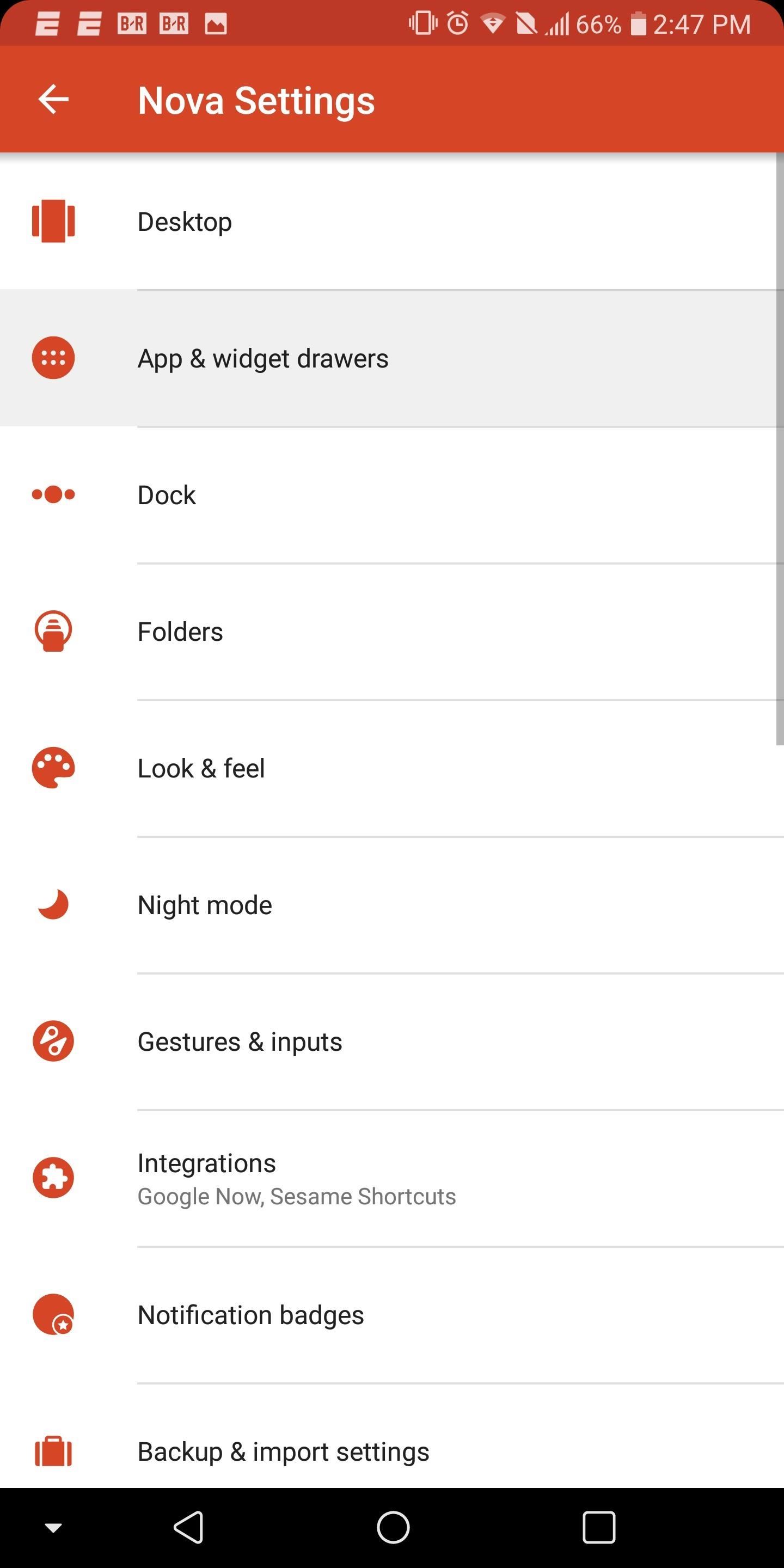
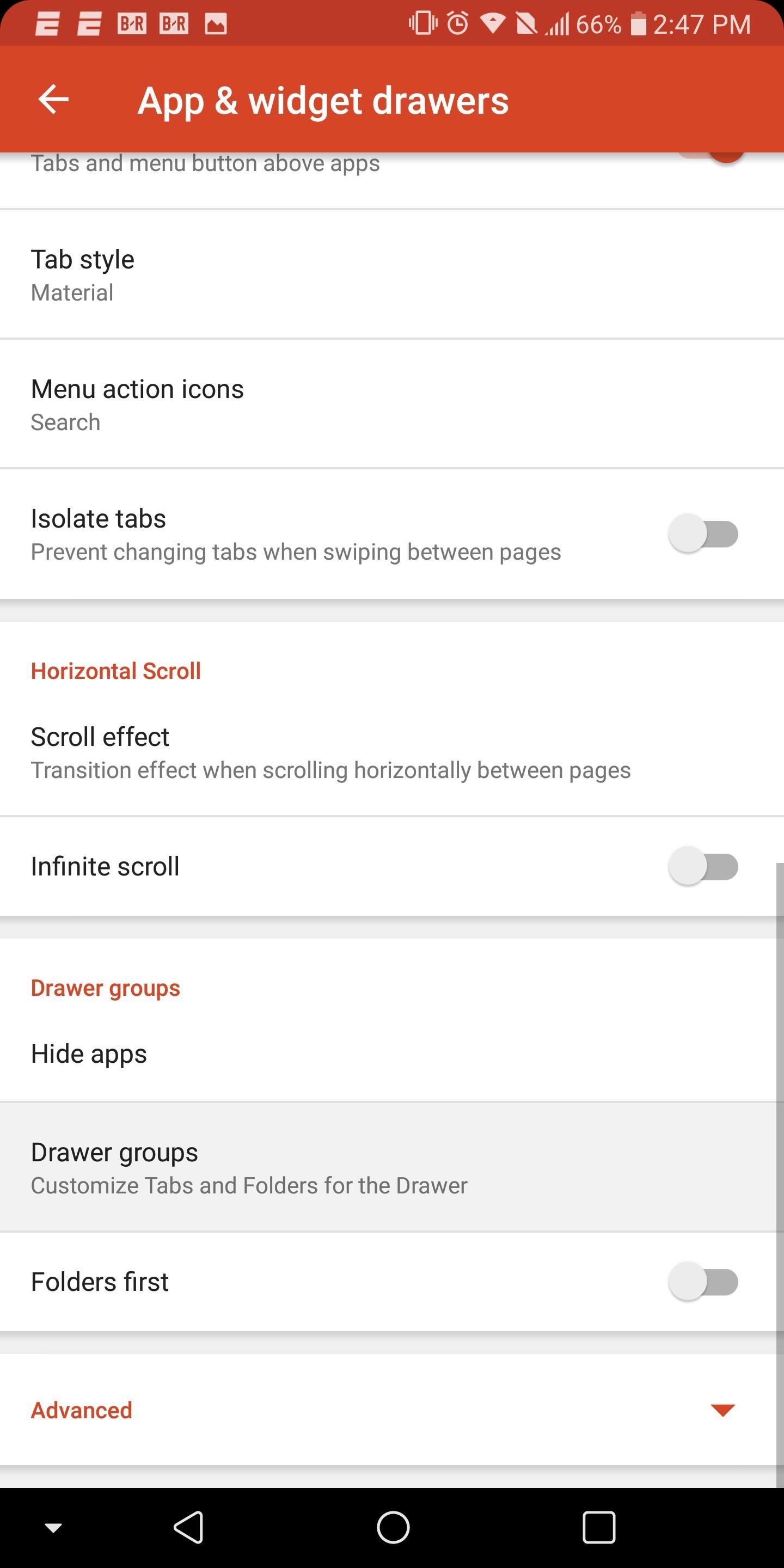
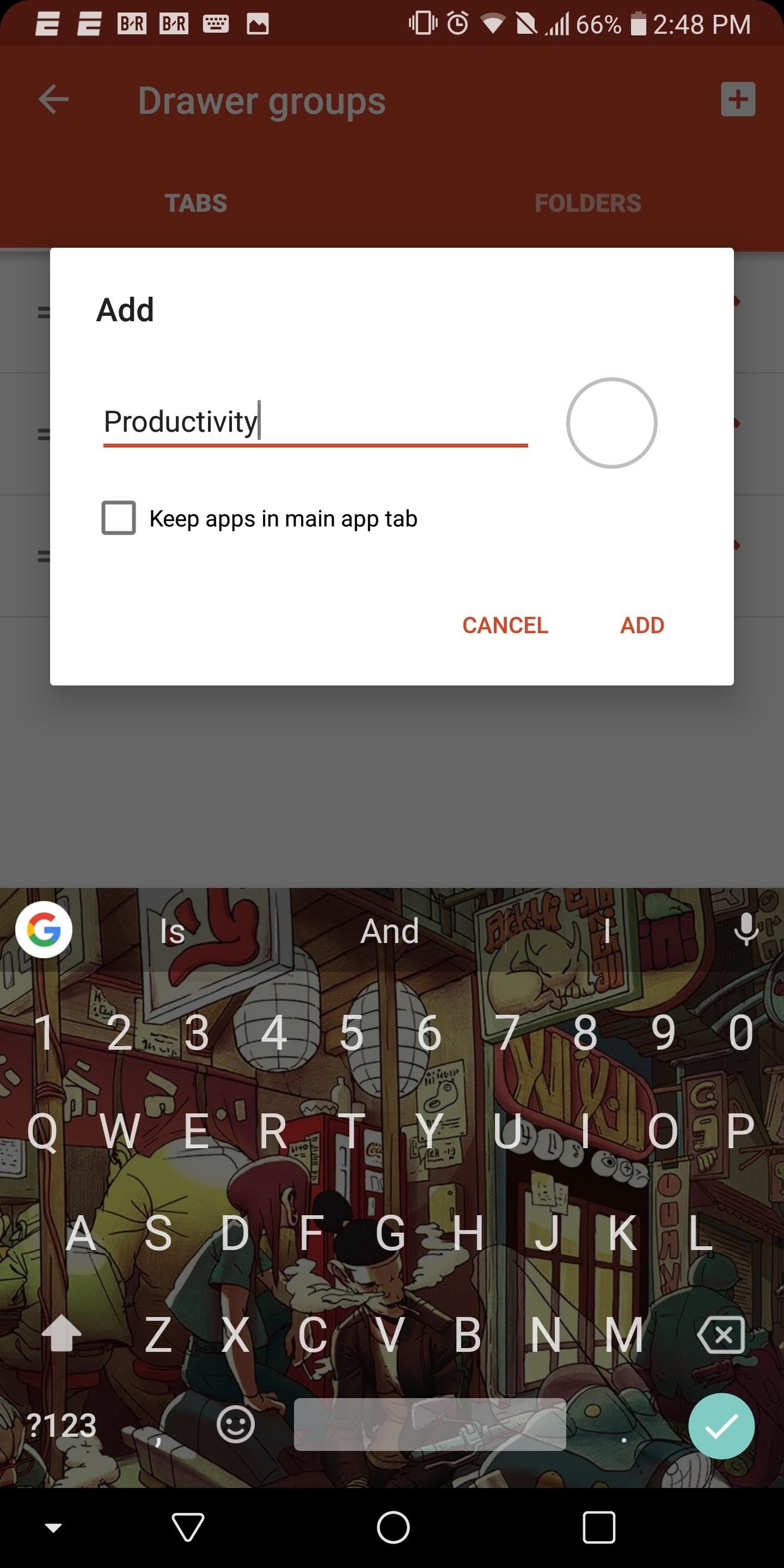
You will acknowledgment to the antecedent awning with an adapted account including the tab you aloof created. With this tab, you can adapt your app drawer by affective apps of agnate functionality to a abstracted abode in your drawer.
Step 2: Add Apps to the Tab
Next, while you're still in the "Drawer groups" card in Nova's settings, accept the tab you aloof created. You'll be presented with a account of all the apps that are installed on your device. By selecting the checkbox abutting to any app's name, you will move the app from the capital app drawer to the tab you created. Accept whichever apps you appetite to move, again tap your aback button aback you're done.
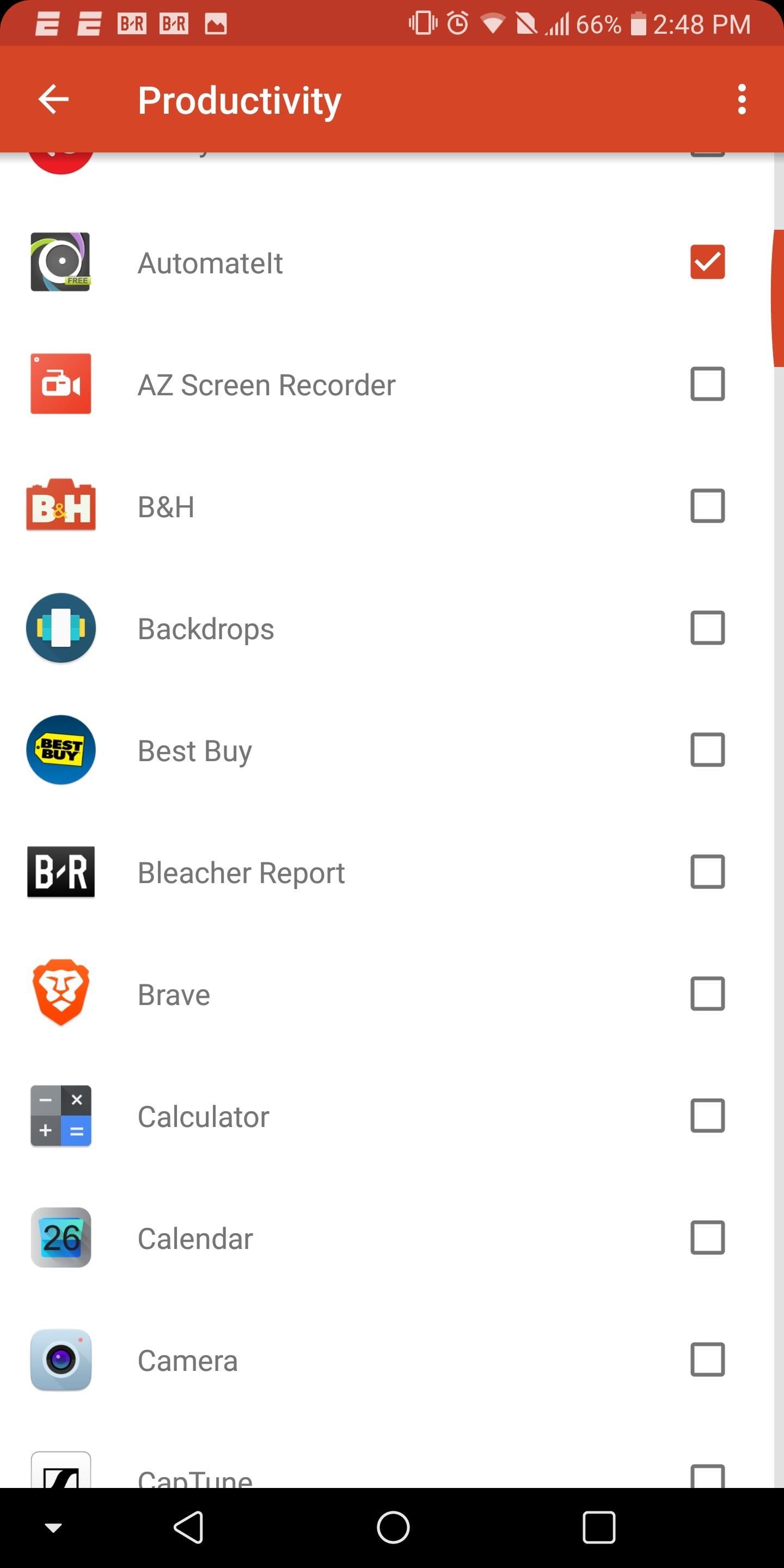
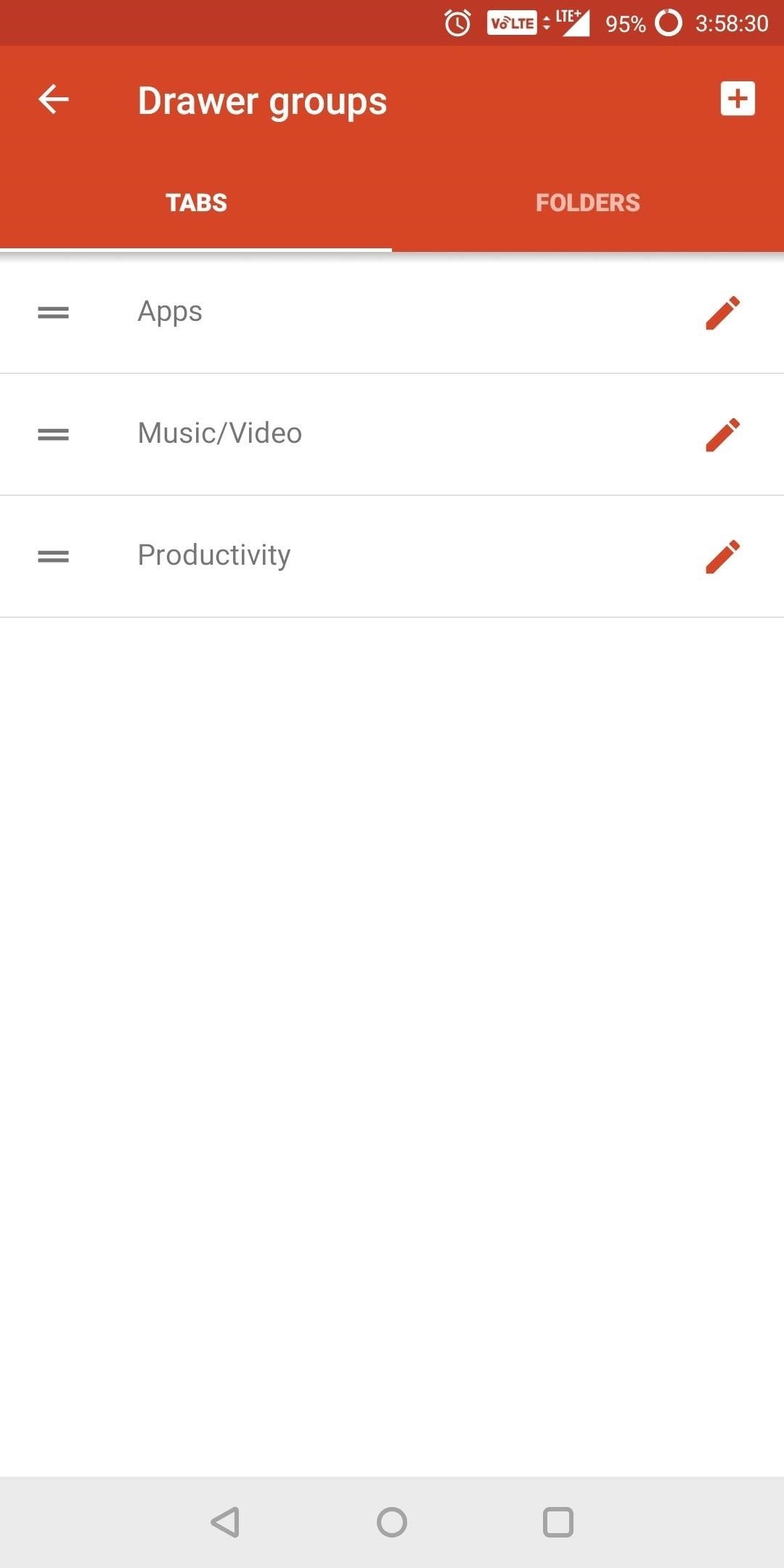
Step 3: Test Your Improved App Drawer
Now accessible up your app drawer. Along the top, you will apprehension two tabs. One tab will be labeled Apps and the added will be whatever name you gave it.
Under Apps, you will no best acquisition the apps you selected. To acquisition those apps, you charge to bash appropriate (over to your new tab). Alternatively, you can tap the tab's name at the top of your app drawer to baddest it.
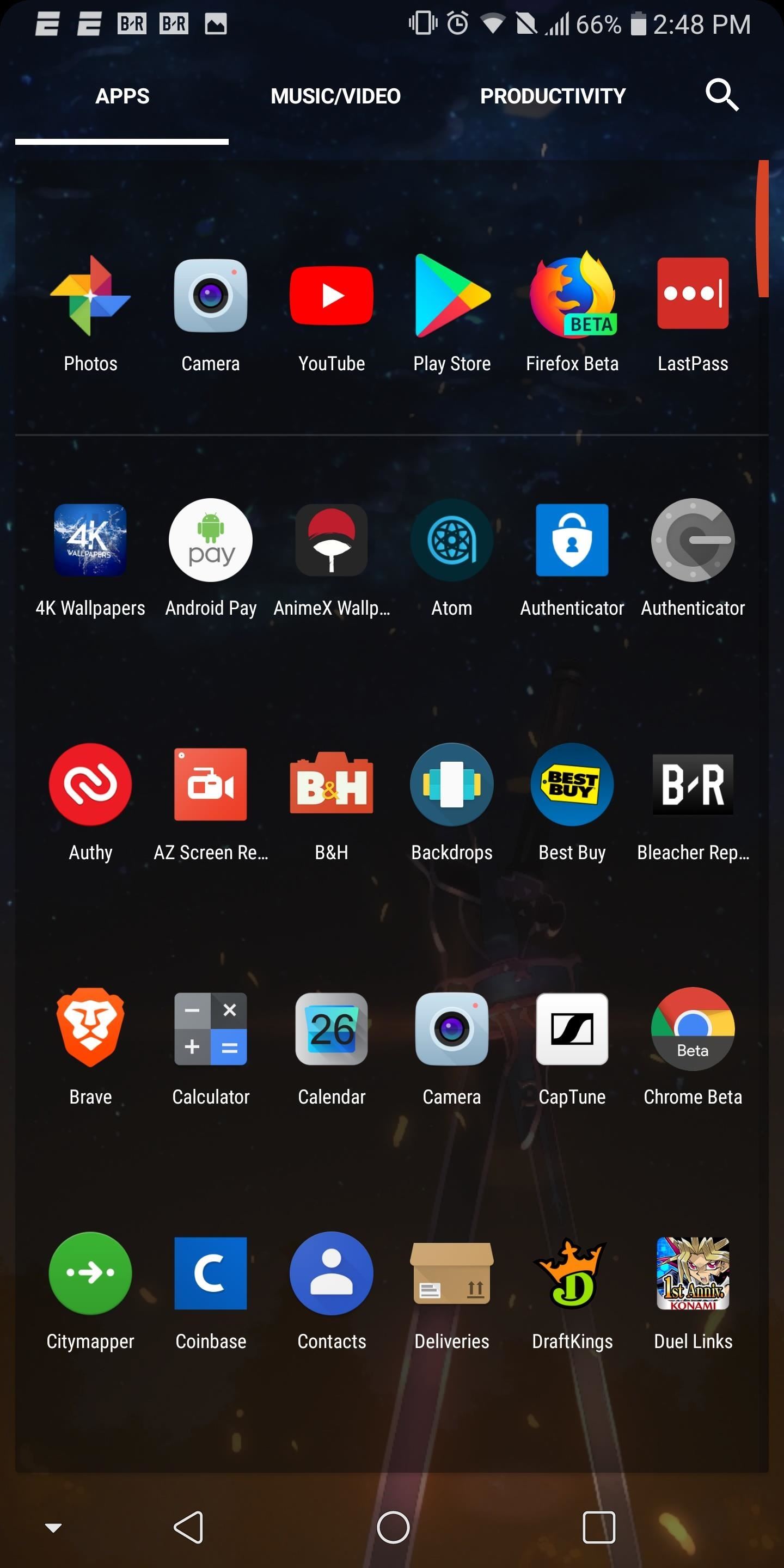
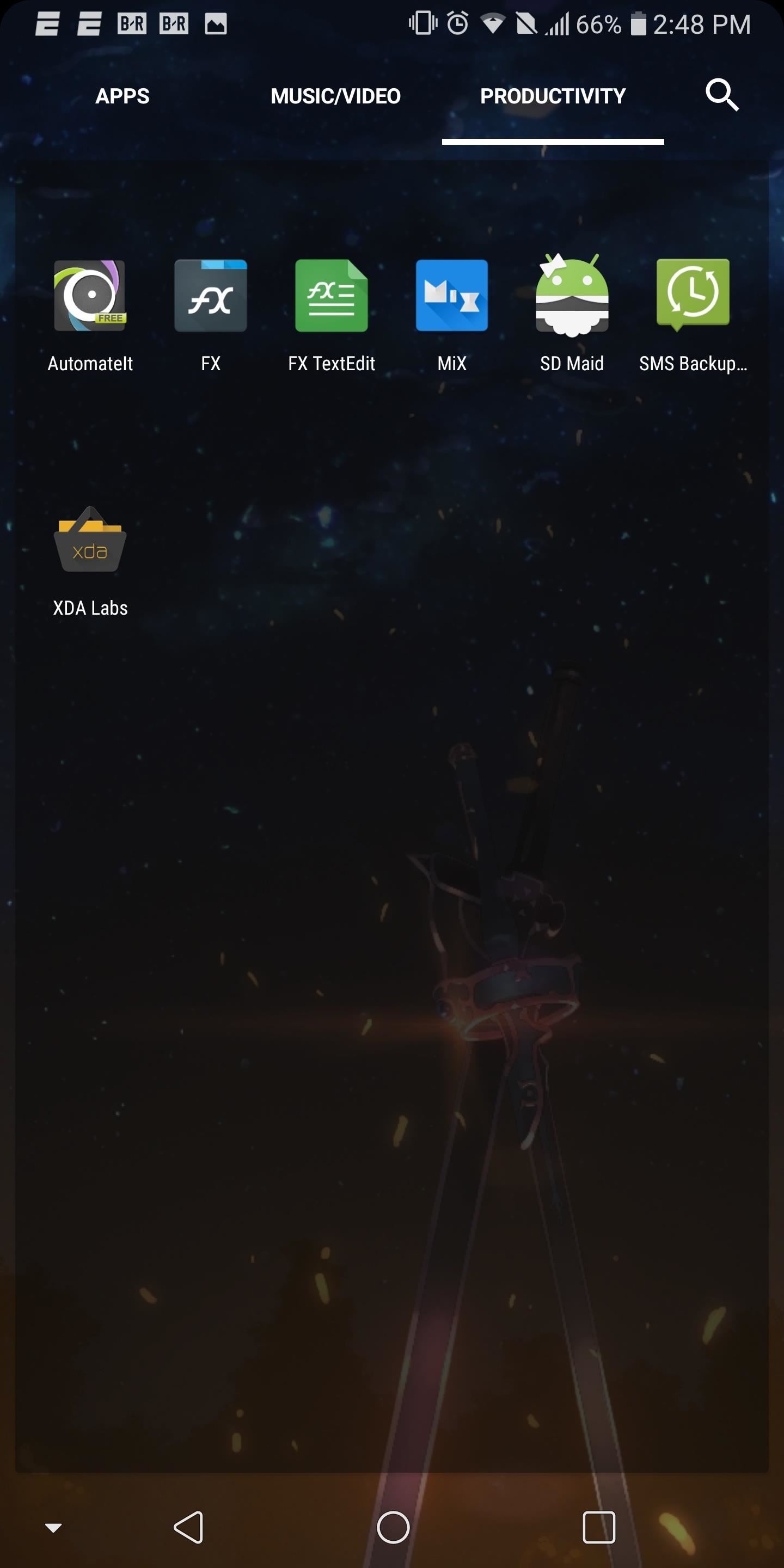
Step 4: Customize Your Tabs with Emojis
For a added claimed touch, acknowledgment to "Drawer groups" in Nova's settings and baddest the beyond square. Switch to the emoji key amid on your keyboard (for Gboard, it's a smiley face to the larboard of the spacebar) and accept an emoji. After you accept one, baddest "Add."
Now, in the app drawer, you should see three tabs, including the emoji labeled tab you aloof created. This is abundant for application emojis as icons to characterization your tabs as against to accounting names. For instance, you could do a accent balloon emoji for messaging apps, a ambassador emoji for games, and so on.
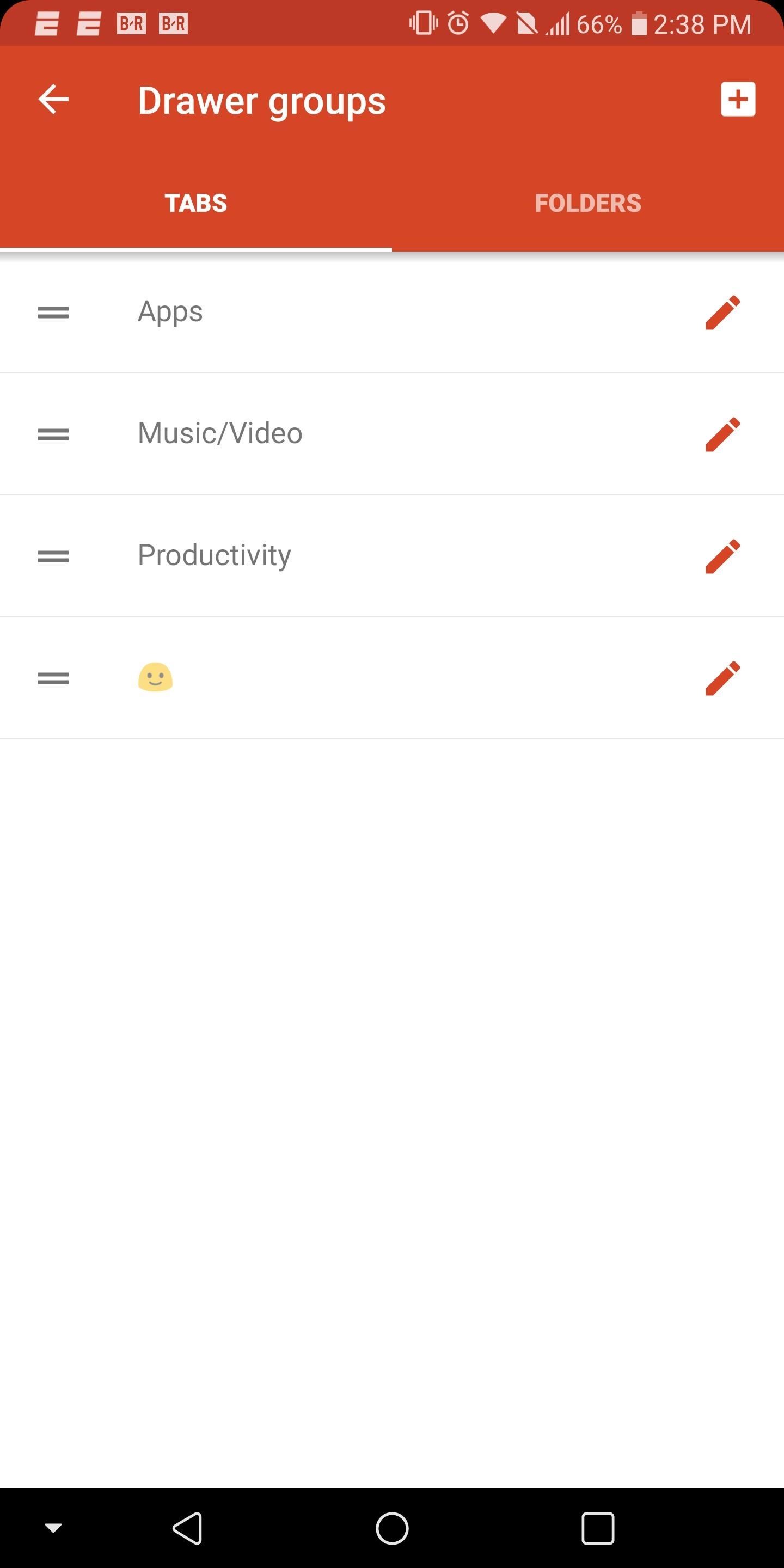
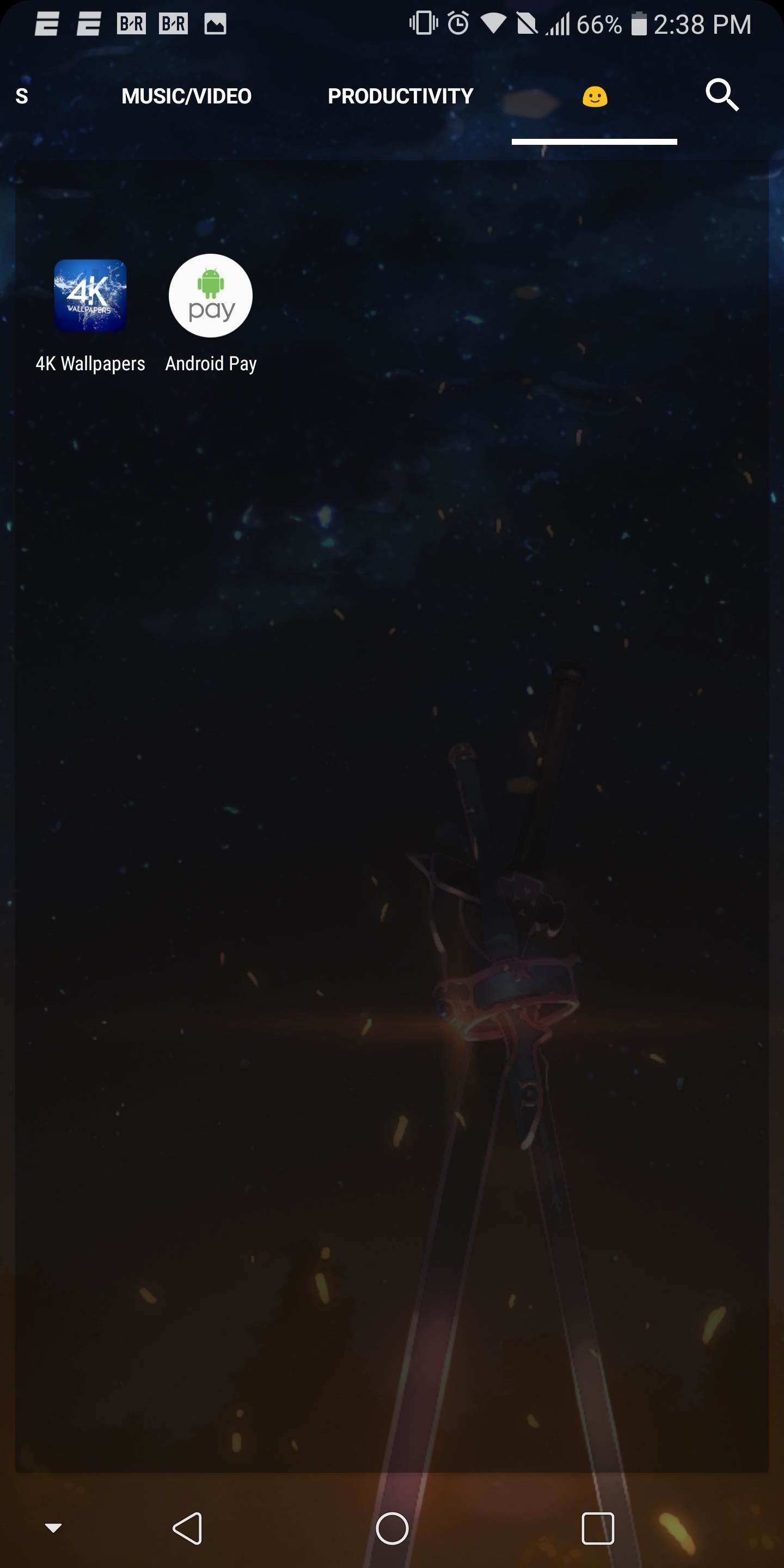
With tab groups, Nova gave users addition alternative. While some users may adopt folders, by abacus this feature, they've broadened their admirers by acclamation the preferences of abounding altered individuals. What do you anticipate of Tab Groups? Do you adopt text-based labels or emojis? Let us apperceive in the comments below.
Comments
Post a Comment