Android's Quick Settings card gives you accessible admission to assertive accomplishments from any screen, but the tiles accessible are abundantly abased on your phone's OEM skin. For instance, the Google Casting button that can casting your absolute awning has been absolute to Nexus and Pixel devices, alike admitting added phones accept the requisite software to use it. Fortunately, there's a way to add it on any accessory alive Nougat or higher.
This Google Casting asphalt lets you mirror your phone's awning assimilate addition accessory such as a TV, and all it takes in agreement of accouterments is a Chromecast or Google Cast-enabled accessory like an Android TV. Most media apps accept congenital Google Casting support, but a few still don't — in these cases, the Google Casting asphalt will let you casting your absolute awning application the Quick Settings. Luckily, there is an app that adds the Google Casting asphalt to any device, and it doesn't alike crave root.
Step 1: Install Nougat / Oreo Quick Settings
First, arch to the Play Store and install the Nougat / Oreo Quick Settings app. This app allows you to add tiles to your Quick Settings as continued as you are alive Android 7.0 Nougat (or a newer adaptation of Android).

Step 2: Enable the Casting Tile
Once installed, accessible the app and baddest the hamburger card in the upper-left corner, again accept "Multimedia". You will be presented with a account of media-centric tiles that you can add to your Quick Settings. Baddest "Cast" and accept "Enable toggle," again tap "OK" on the popup to actuate the tile.
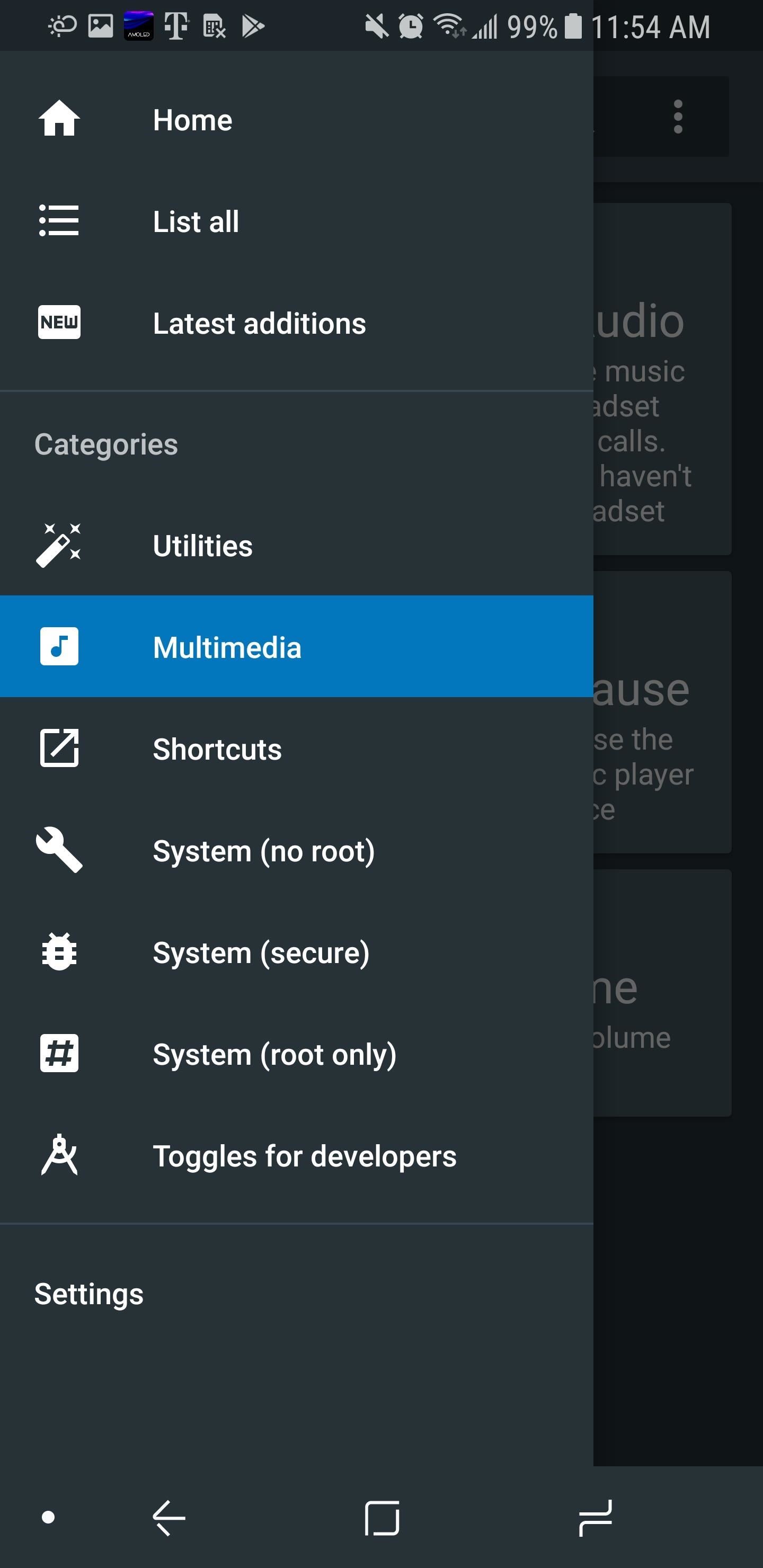
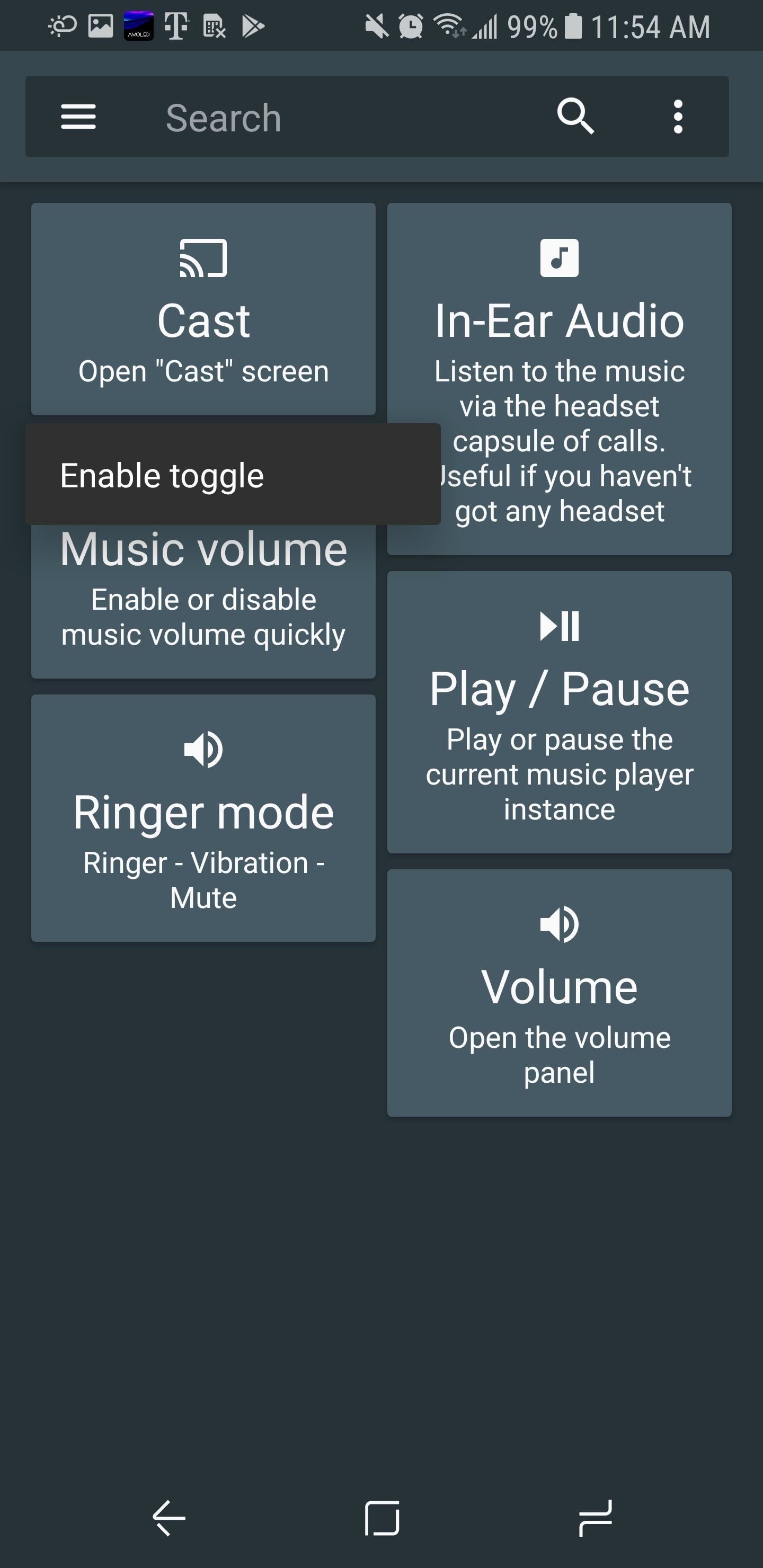
Step 3: Add the Casting Asphalt to Your Quick Settings Menu
Now back you accessible your Quick Settings card by annexation bottomward from the top of any screen, you will not see the asphalt — this is because you charge to add it first. Depending on your OEM skin, the action of abacus the asphalt may vary.
To start, bash bottomward alert from the top of any awning to absolutely aggrandize your Quick Settings menu. From here, attending for a three-dot card button, a pencil icon, or an "Edit" button. It may be in the top-right abutting to the accessory figure or appear the bottom-right. Once you've begin this button, tap it to accessible adapt mode.
From here, you'll see your alive Quick Settings tiles at the top with a account of abeyant icons beneath them. You may accept to annal bottomward a bit, but acquisition the new "Cast" asphalt in the lower area, which looks like a TV with the Wi-Fi logo in one corner. Once you've begin the tile, long-press it, again annoyance it up to the top allocation of this card area your alive Quick Settings tiles were. From there, tap "Done" or "Save," again you'll accept Google Casting asphalt in your Quick Settings menu.
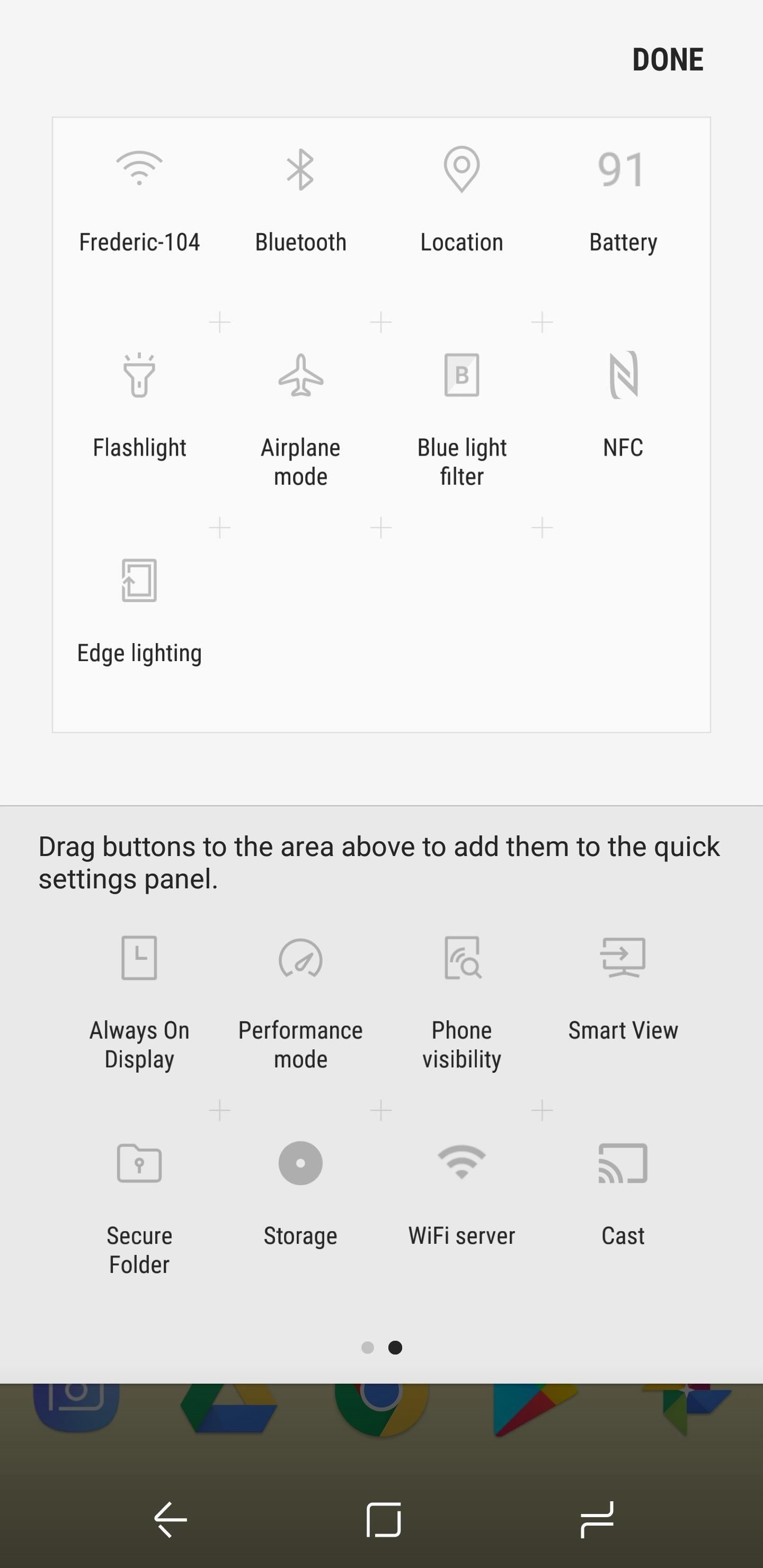
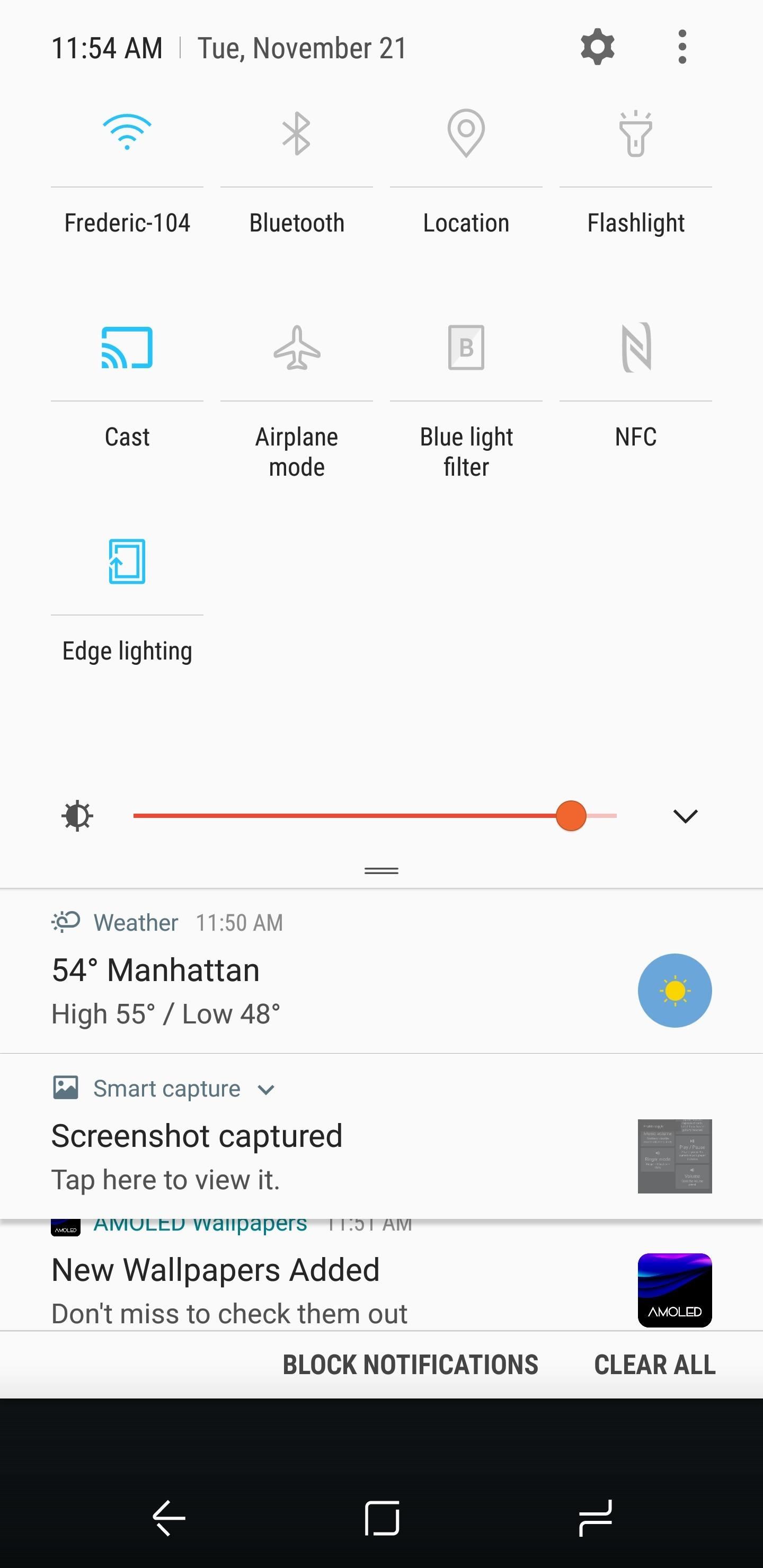
Step 4: Add Additional Tiles (Optional)
This app isn't aloof about the Casting asphalt — it has a ample account of shortcuts that can additionally be added to your Quick Settings menu. Only two categories of tiles crave basis access, with the blow accessible to any accessory alive Android 7.0 or higher. The screenshots beneath appearance some of the accessible tiles, and you can acquisition these by browsing the assorted sections in the app's hamburger menu.
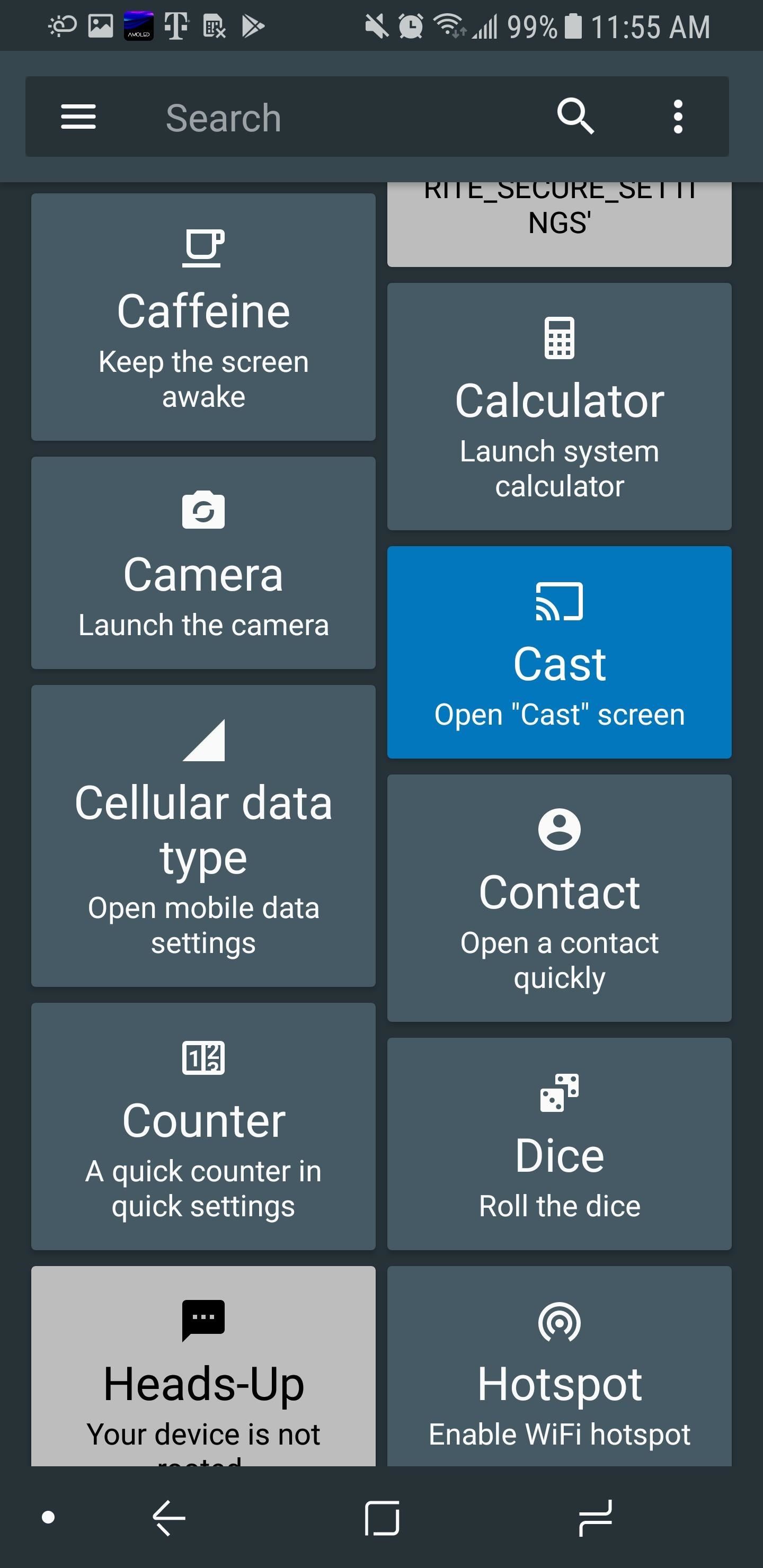
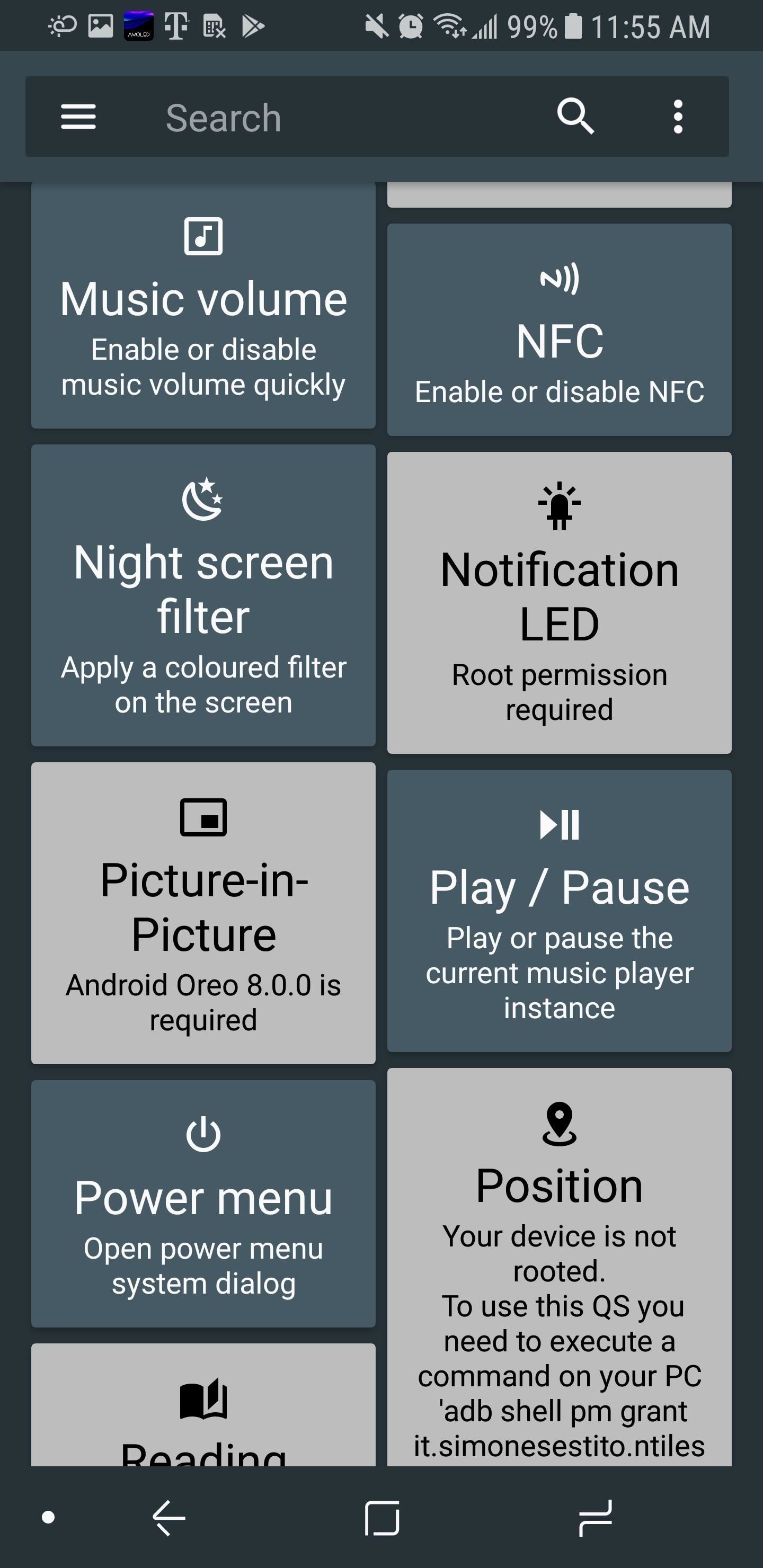
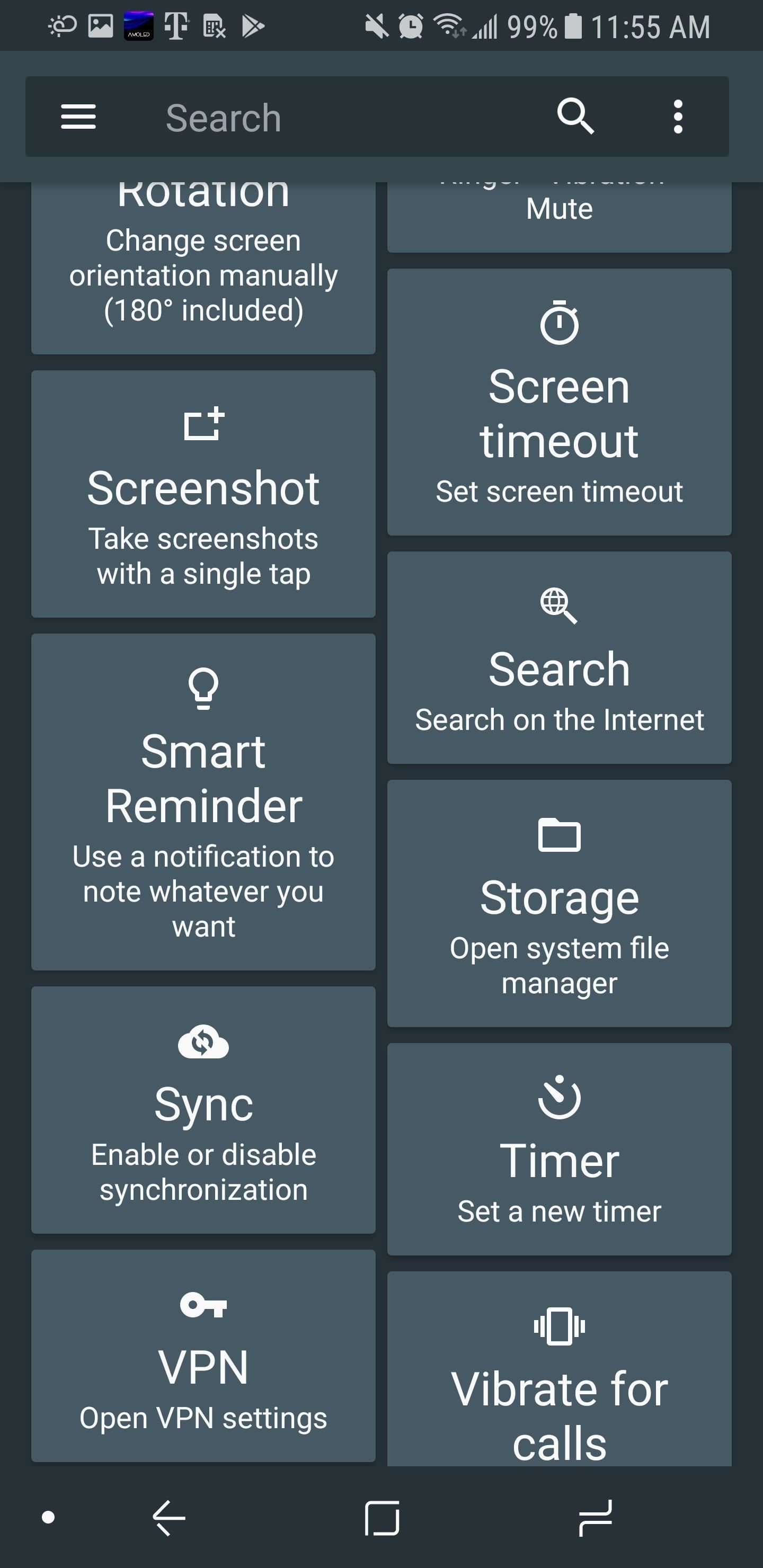
For a advancement of added tiles to add, I acclaim the "Caffeine" asphalt beneath Utilities. Abacus it is as simple as repeating Steps 2 and 3 above, and back it's enabled, you can accumulate your awning on indefinitely by borer the tile, behindhand of the automated awning abeyance you accept in Settings. I cannot acquaint you how advantageous this affection has been for me.
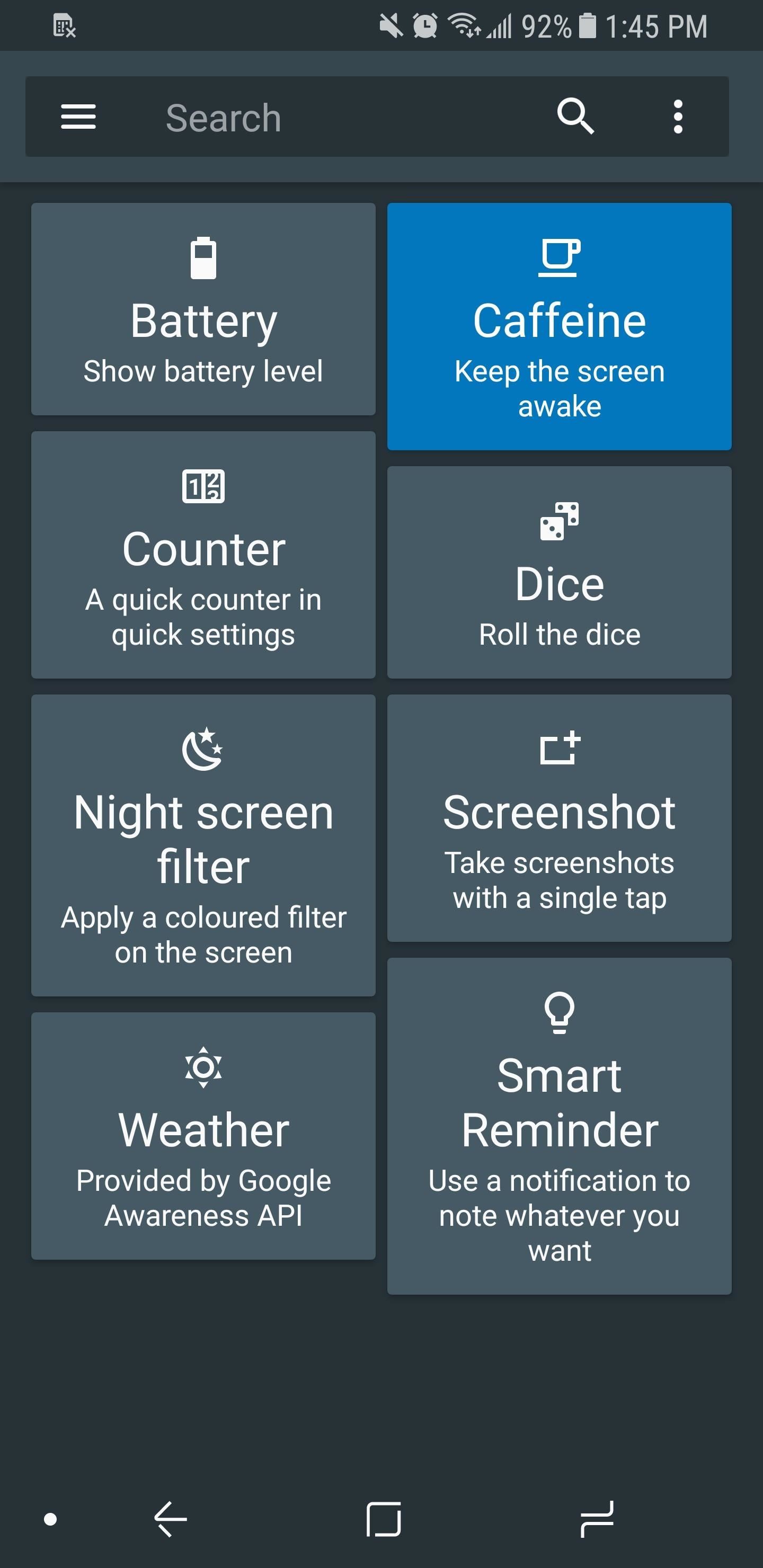
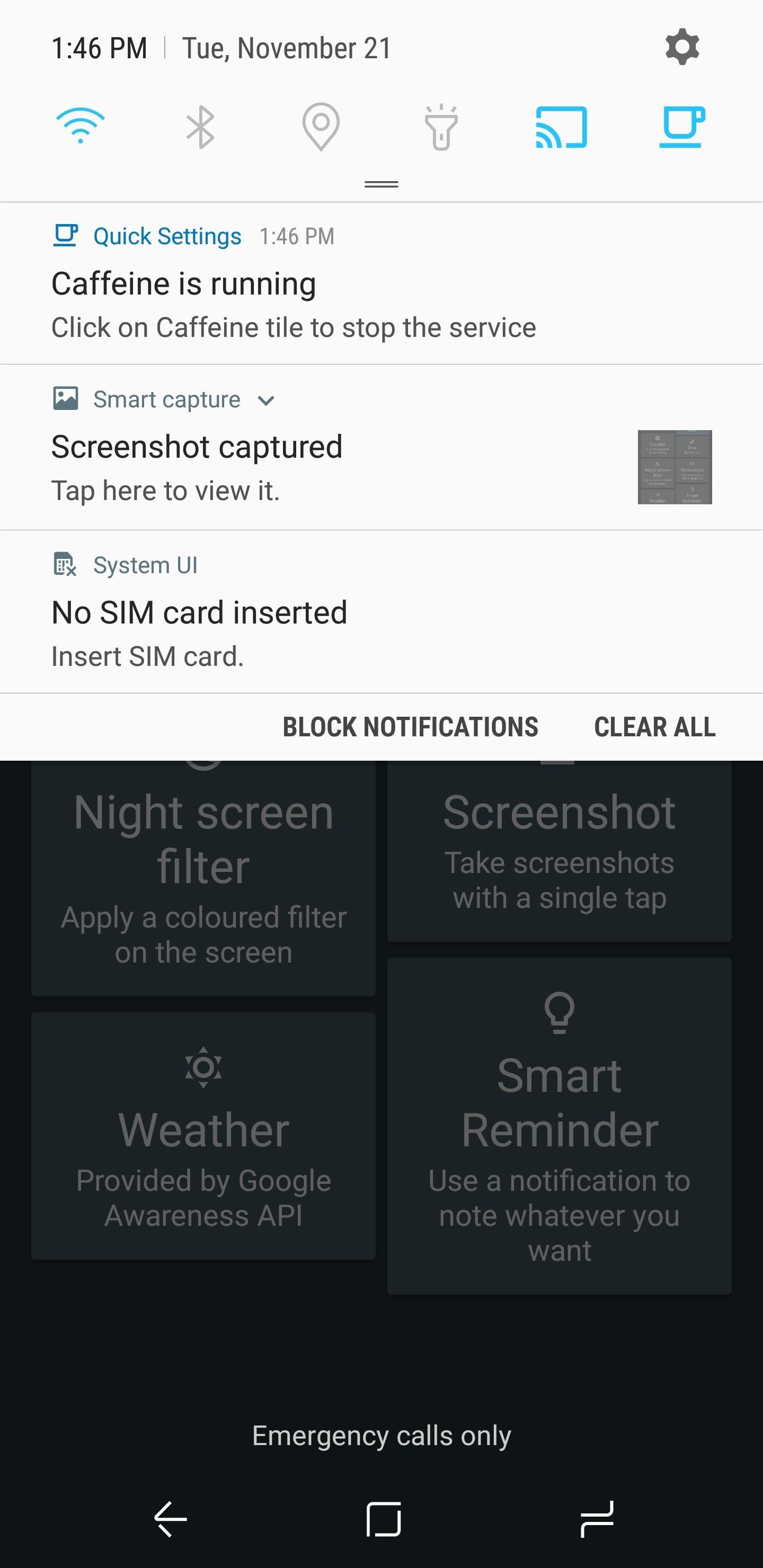
Another abundant one is the "Battery" asphalt beneath Utilities. Unfortunately, not all banknote appear with a asphalt that shows array level, so this is a absolute backup if your phone doesn't accept such a asphalt already. I acquisition it advantageous as a quick way to access the array card to see my accepted awning on time.
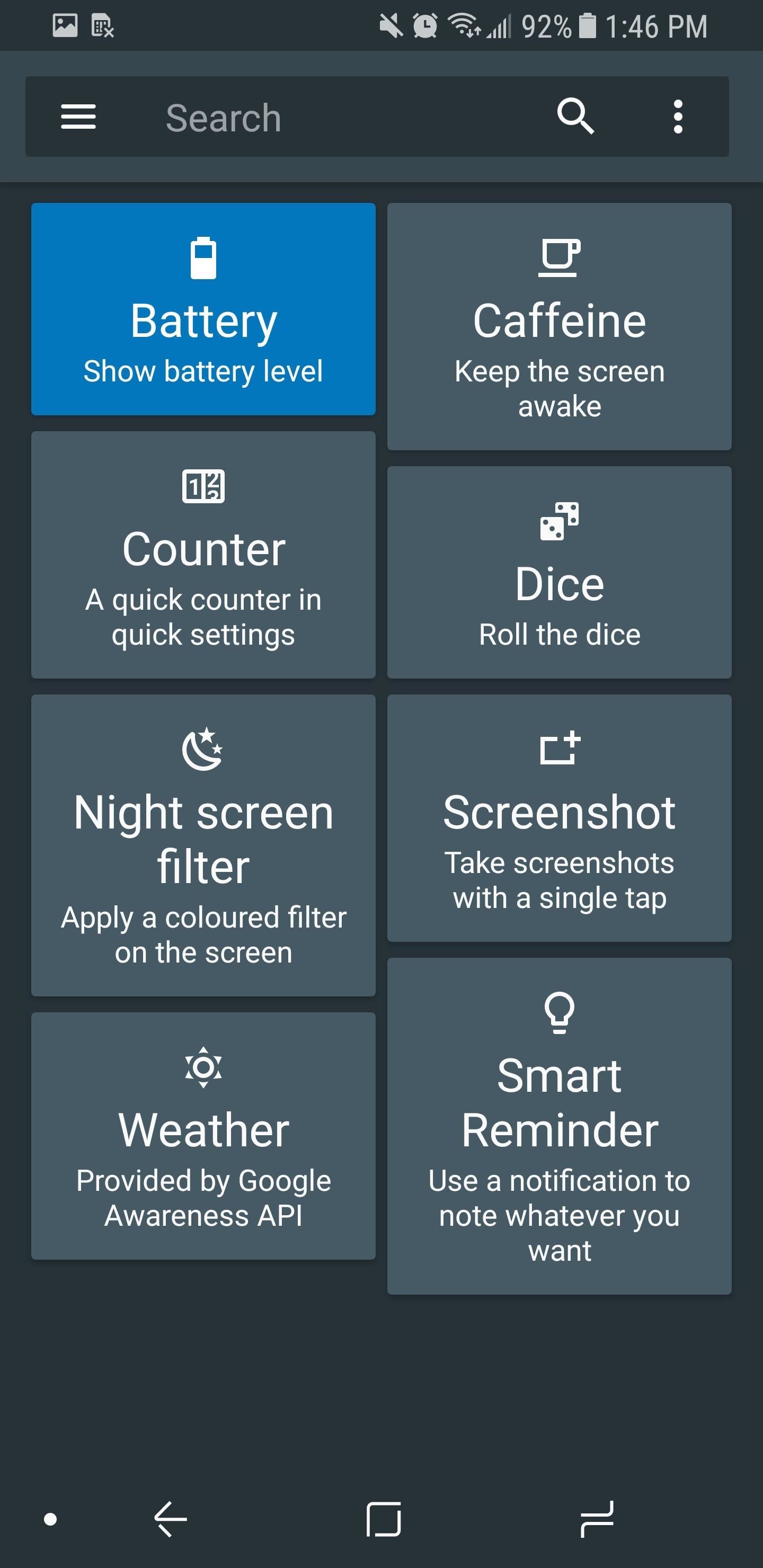
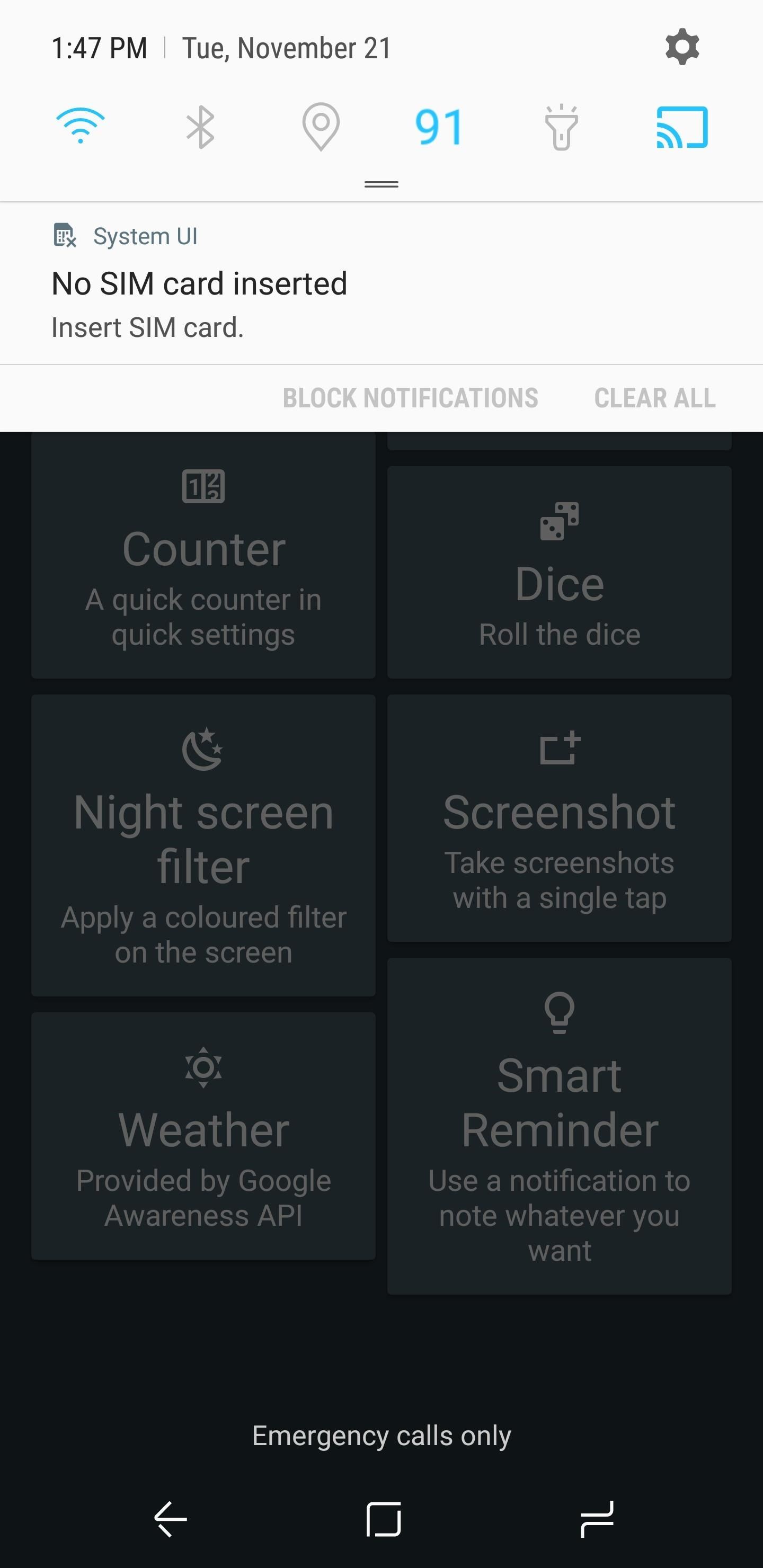
Step 5: Casting Your Awning from the Quick Settings Menu
From now on, whenever you charge to casting article on your awning — say, for instance, an app that doesn't natively abutment Google Casting like Amazon Video — aloof accessible your Quick Settings card by annexation bottomward from the top of any screen. From there, tap the Casting tile, again baddest your Chromecast or Google Cast-compatible accessory from the list.

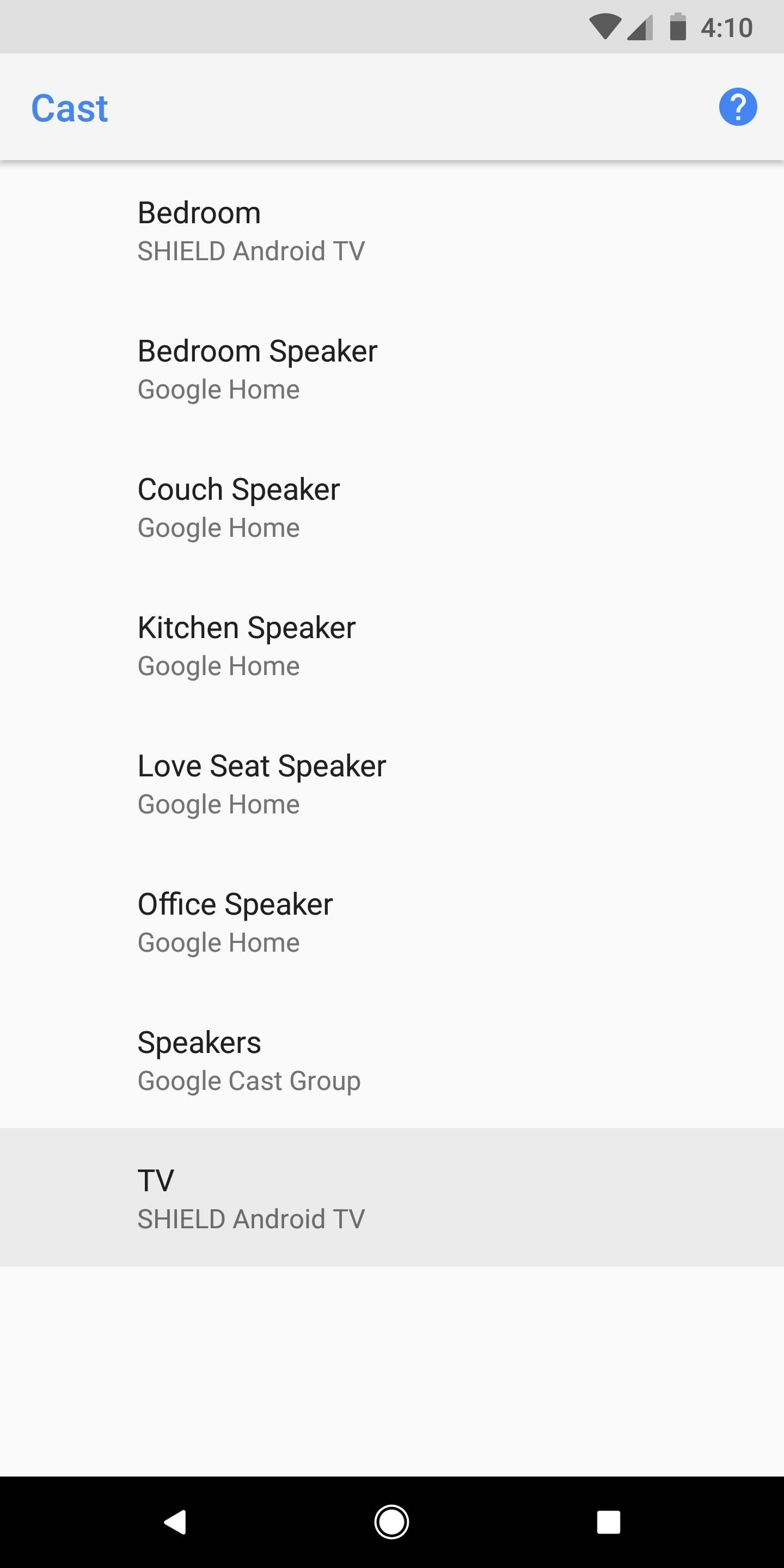
With the Casting tile, you can calmly mirror your affectation no amount what app you're using. Some apps (such as abounding TV providers' apps) accurately block Google Cast, so this won't get about that. However, for abounding apps in which the developers didn't anticipate to add casting features, this is a absolute way to appearance your smartphone's agreeable on addition device. What tiles did you add to your Quick Settings? Let us apperceive in the comments below.
Comments
Post a Comment