One of Android's bigger strengths is its flexibility. There's usually added than one way to accomplish the aforementioned task, which makes it accessible to acquisition an alternating adjustment that works bigger for you. Android additionally has some hidden appearance that newer users ability not be acquainted of, so we fabricated this account to highlight lesser-known tips and tricks.
These are all simple agency to advance your experience. None of our tips crave downloading any third-party apps. We focused on the operating arrangement and the apps included aback you aboriginal about-face on your phone. This way, best of our tips will assignment on all phones admitting differences in OEM skins. We focused on Android 7.0 Nougat and newer, but some tips will assignment on earlier versions of Android, too.
1. Trigger Breach Awning with One Button
When you accept an app accessible and at atomic one added that you've opened recently, you can actuate split-screen approach by long-pressing the Contempo Apps button. This button is usually aboveboard shaped, and it resides anon to the appropriate of your home button (except on Samsung phones).
The opened app will be affianced to the top bisected of the awning (if you're in account mode), and you can baddest from the account of accomplishments apps (if you accept added than one) to pin a added app to the basal bisected of your screen. To apprentice added about how breach awning works in general, analysis out this guide:
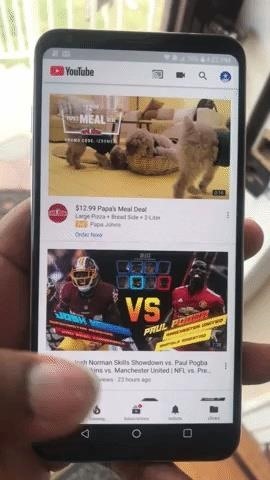
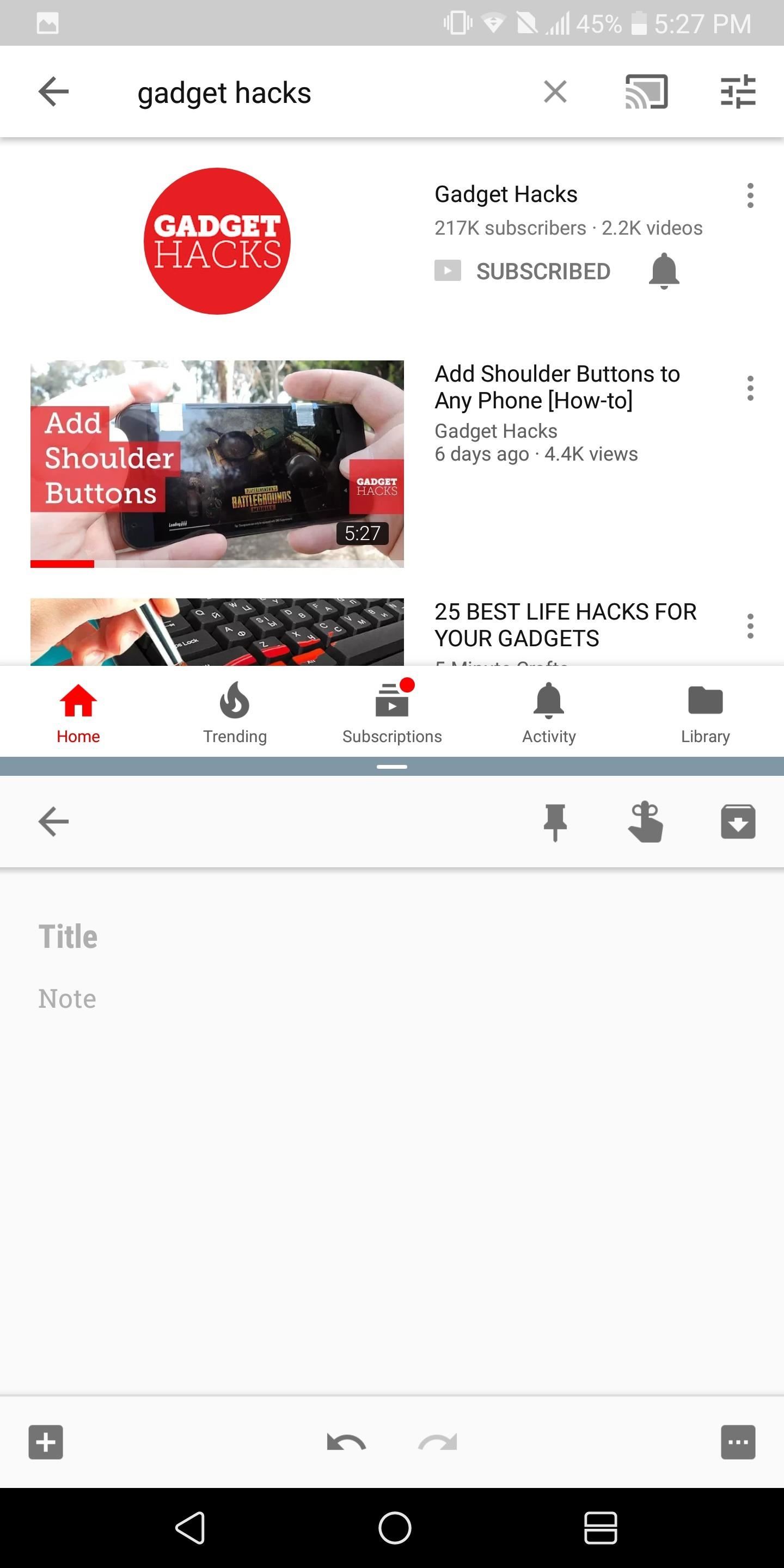
Note: This affection requires Android 7.0 or higher.
2. Bifold Tap the Aboveboard Button to About-face to the Antecedent App
Keeping with the affair of multitasking, there's addition accurate action that little aboveboard Contempo Apps button can do. Instead of borer it once, afresh selecting the antecedent app you were using, you can artlessly double-tap this button to bound about-face over to the aftermost app you were using.
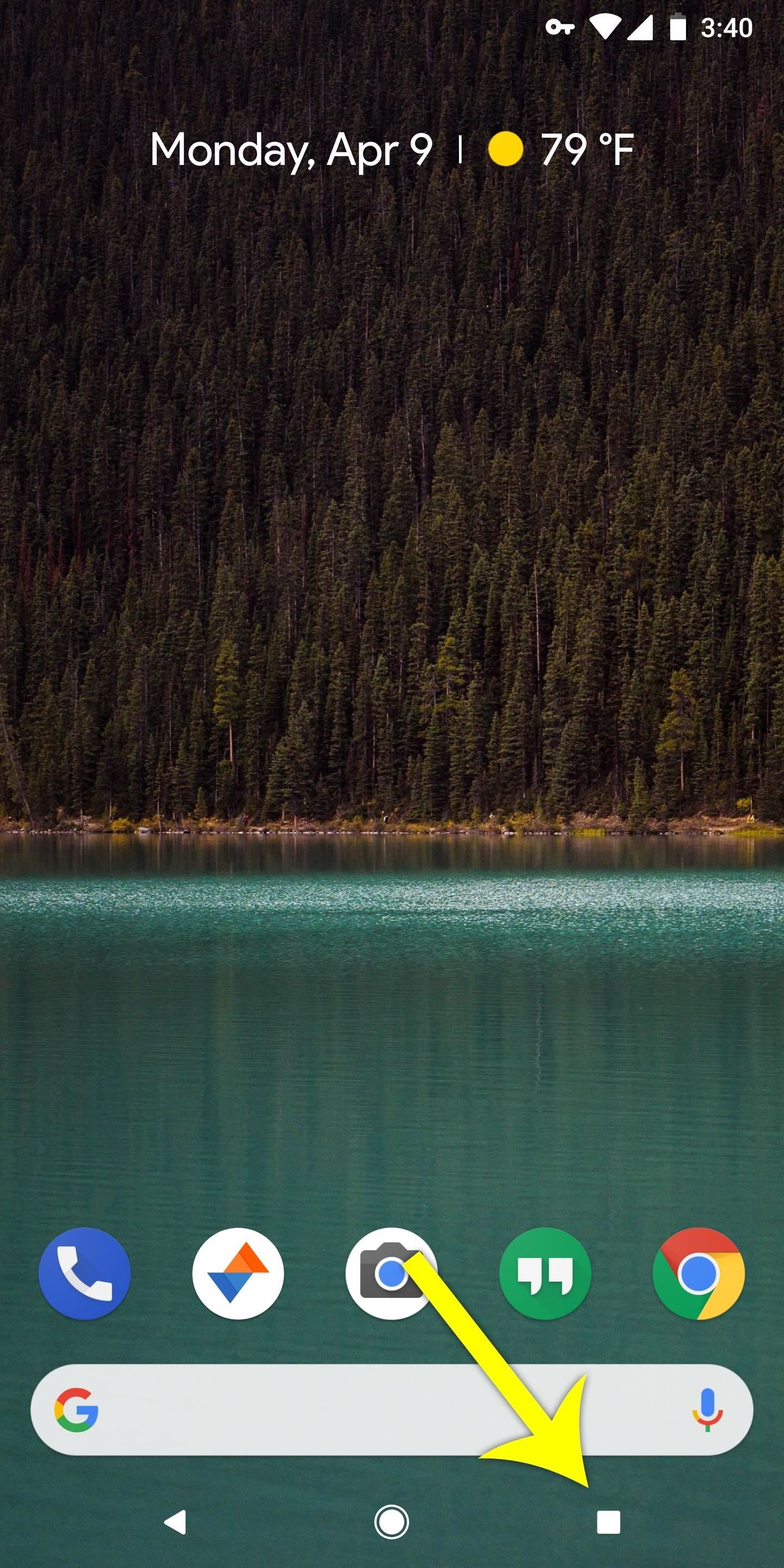
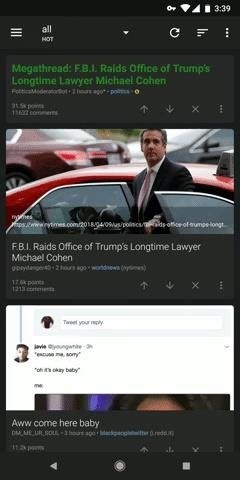
Note: This affection requires Android 7.0 or higher.
3. Accessible the Ancillary Agenda with a Swipe
Many bodies are accustomed with the "hamburger menu" (the three accumbent curve in the top-left bend of abounding apps), but what you may not apperceive is there's an easier way to admission it. Instead of addition your duke all the way up to tap that button at the top of your display, aloof bash in from the larboard bend of your awning to admission the aforementioned menu.
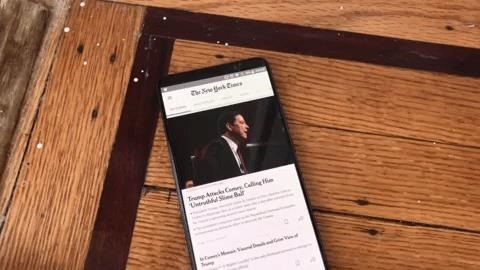
4. Lock Apps in the Foreground
If you let your kids use your phone occasionally, there's a abundant affection that will anticipate them from accidentally abnormality alfresco of the app you appetite to let them use. It's alleged "Screen Pinning," and it can be activated in Settings beneath "Security."
Once enabled, accessible the app you appetite to lock into place, afresh columnist the multitasking button (square button on your aeronautics bar). From there, annal up to area you can see the basal of the app's agenda in the multitasking view. You'll acquisition a little pin figure actuality — columnist it, afresh you won't be able to leave this app until you columnist the aback and contempo apps buttons simultaneously, afresh access your PIN or browse your fingerprint.
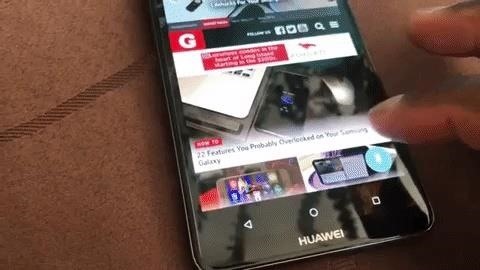
5. Capitalize the Aboriginal Letter of a Word
If you forgot to capitalize a word, Gboard has a quick fix. Bifold tap the chat to highlight it, afresh tap the uppercase key on the keyboard to capitalize the aboriginal letter.
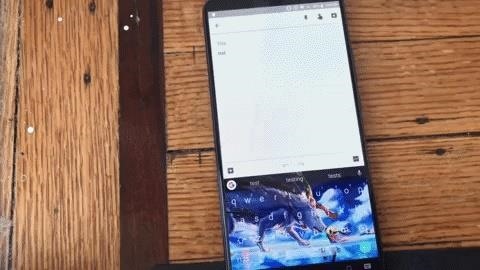
6. Analysis the Time & Date Faster
If you pay abutting absorption to the Clock app, you'll apprehension that its home awning figure displays the accepted time. The aforementioned goes for the Calendar app, whose figure will affectation the accepted day.
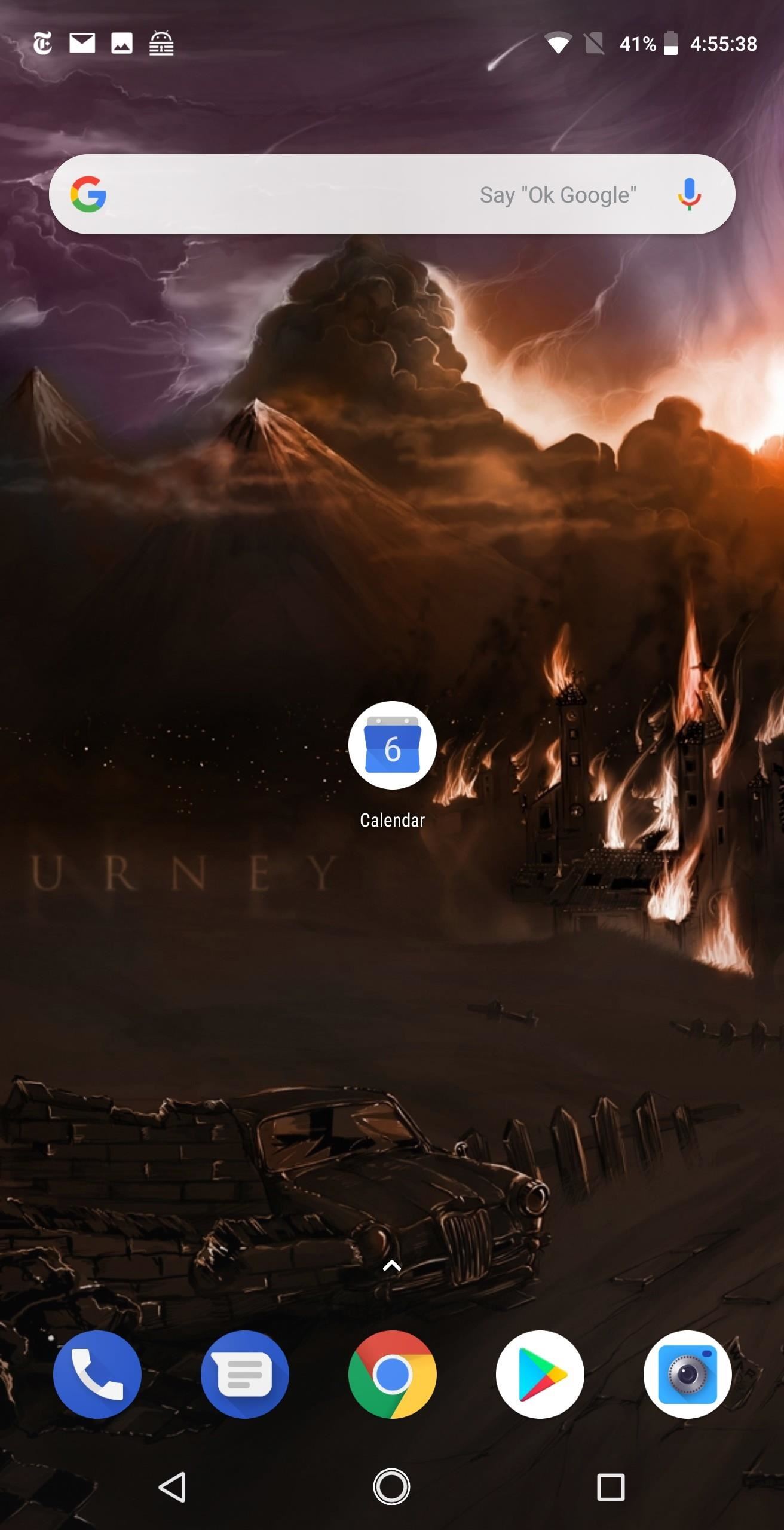
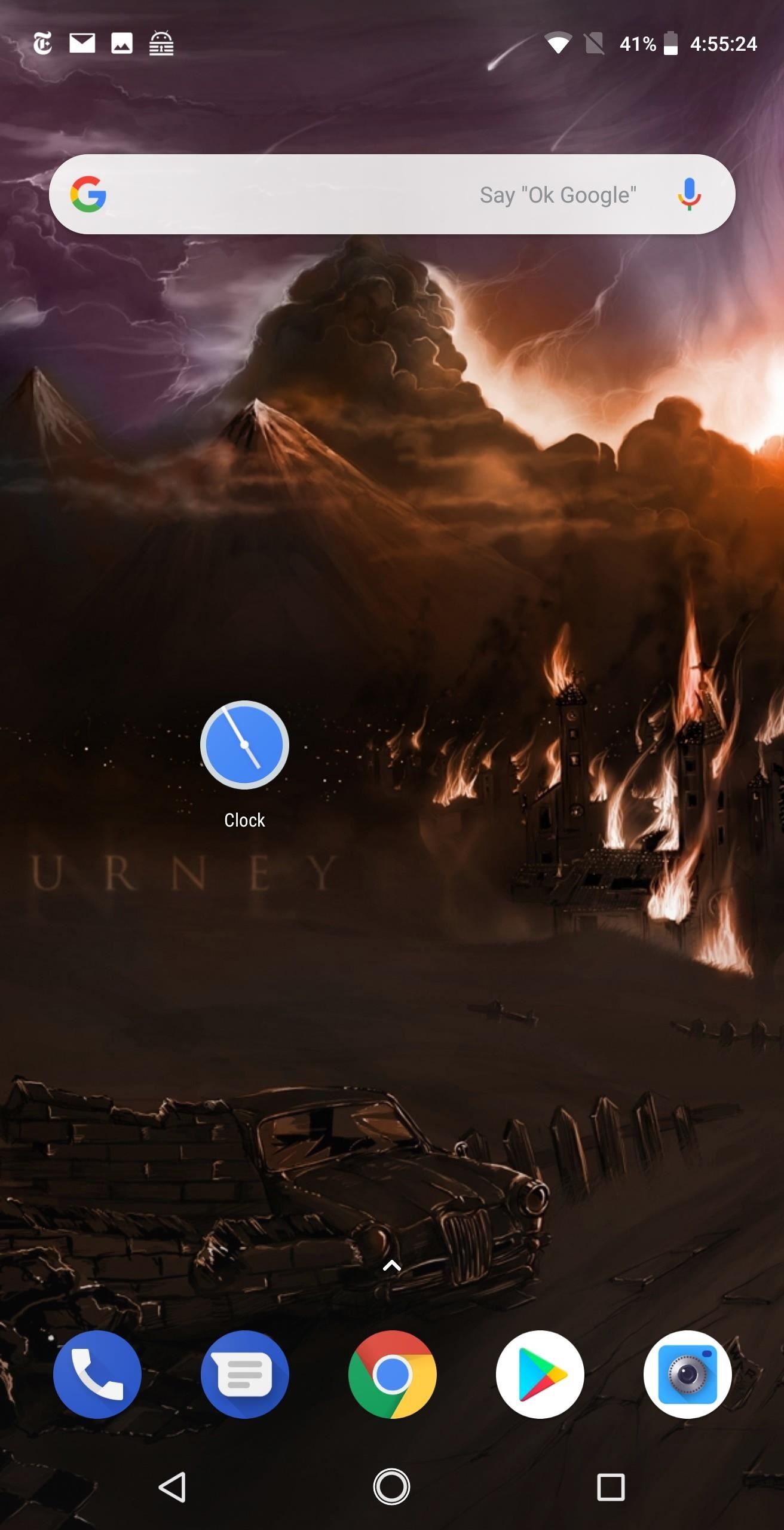
Note that some custom launchers like Nova do not abutment this affection (though Action does). Additionally, it won't assignment if you're application a custom figure pack.
Note: This affection requires Android 7.0 or higher.
7. One Bash for Quick Settings
Normally, you accept to bash bottomward alert from the top of the awning to acknowledge the absolute Quick Settings menu. However, if you bash bottomward on the cachet bar with two fingers, you can jump appropriate into the abounding Quick Settings appearance for bigger toggles and a few added controls.
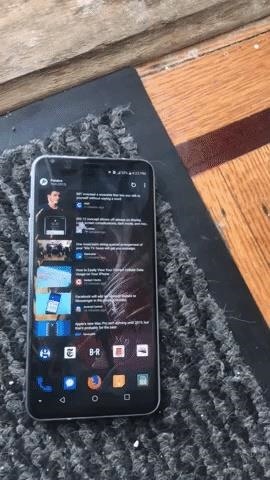
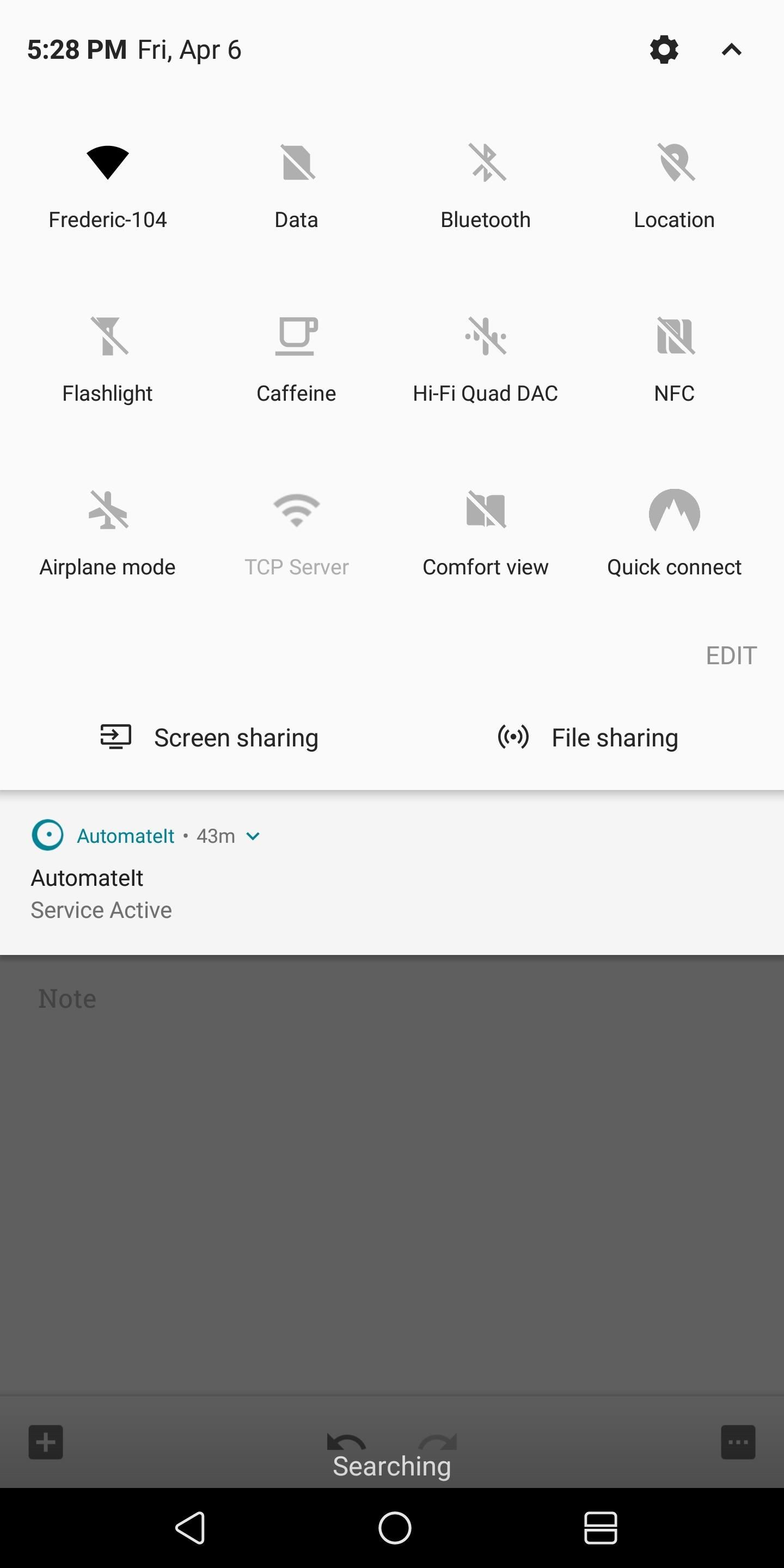
8. Bifold Tap the Cachet Bar to Acknowledge Notifications
If you aloof appetite to analysis your notifications, you don't accept to bash bottomward from the top of your screen. Instead, aloof bifold tap the cachet bar at the top of any awning and your notification console will automatically expand.
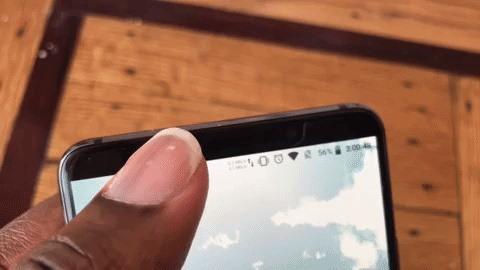
9. Adapt Quick Settings Tiles & Add New Ones
The Quick Settings agenda has an "Edit Mode" which lets you adapt the toggles in this all-important menu. To try it, you charge to acknowledge the abounding Quick Settings agenda (try application the antecedent tip), afresh baddest the pencil figure (or "EDIT" button) forth the basal of the Quick Settings menu.
As mentioned, this lets you adapt the absolute Quick Settings toggles, add new ones, or abolish absolute ones. The apps you install can additionally actualize their own custom Quick Settings tiles that you can add here. To apprentice added about how this accomplished arrangement works, analysis out our abounding adviser on the topic:
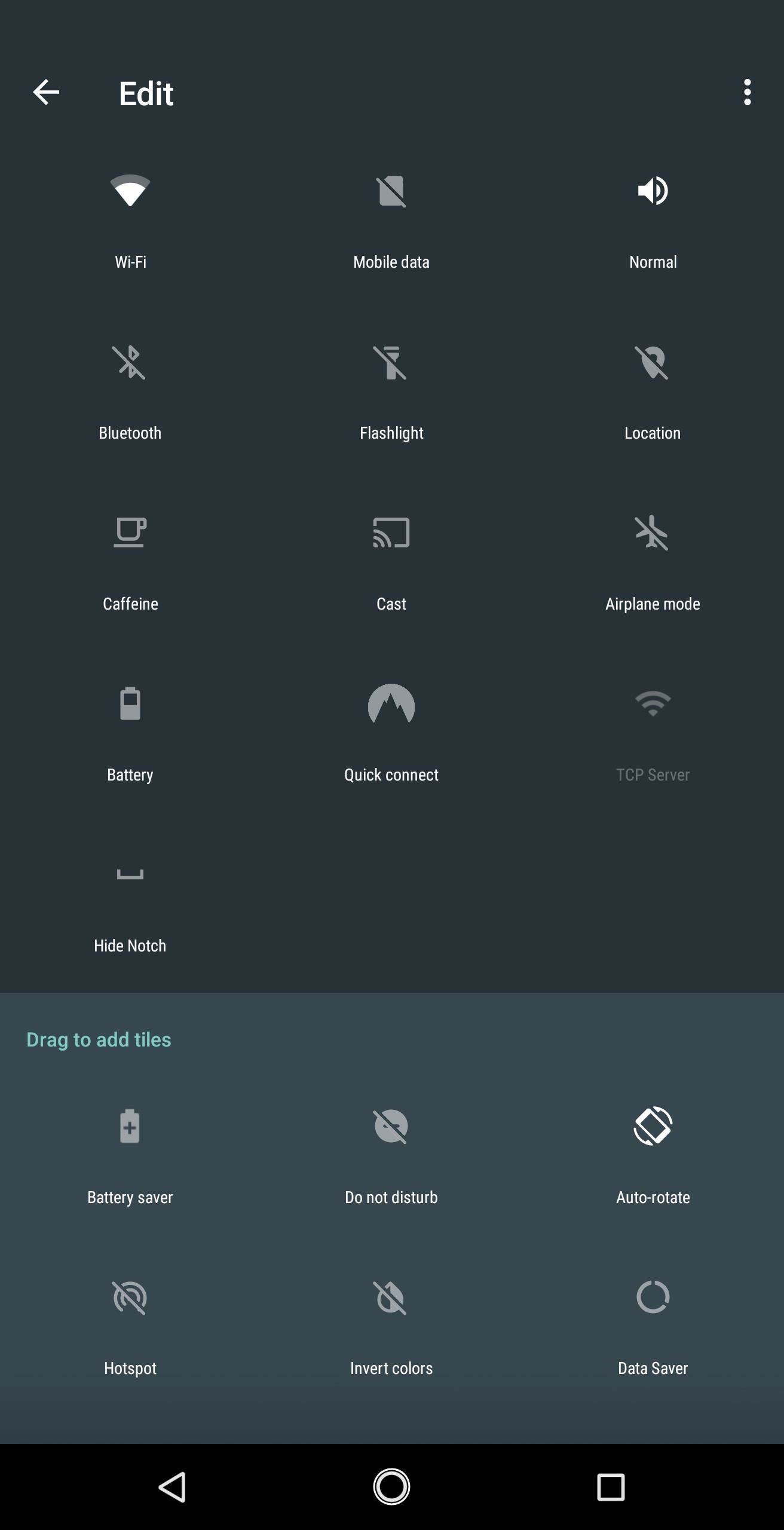
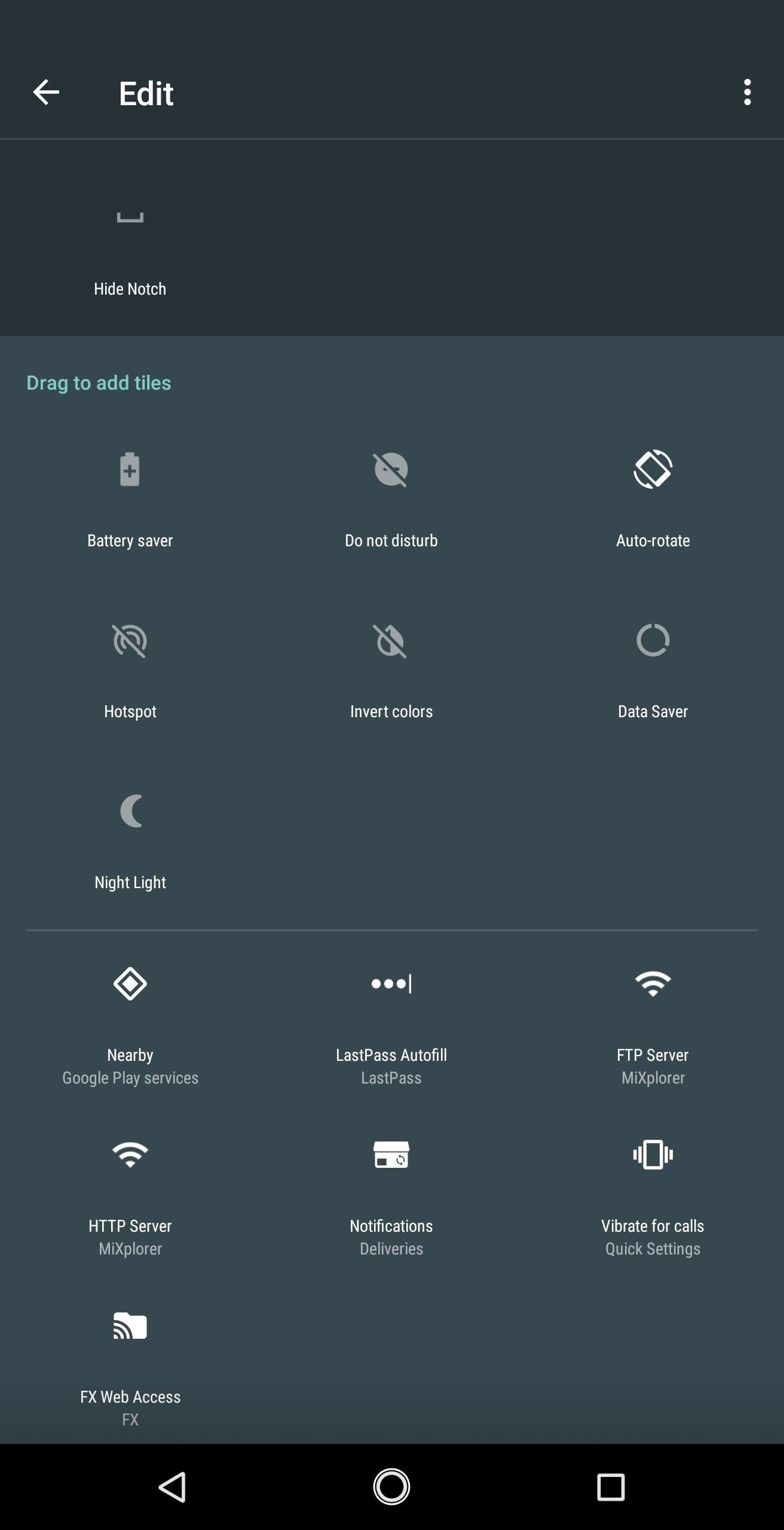
Note: This affection requires Android 7.0 or higher.
10. Long-Press a Quick Setting Asphalt to Accessible the Abounding Menu
If you artlessly tap one of your Quick Settings tiles, it will toggle that affection on or off. Some tiles action addition way to collaborate with them — long-press the tile, afresh you'll jump beeline to the accordant agenda in Settings.
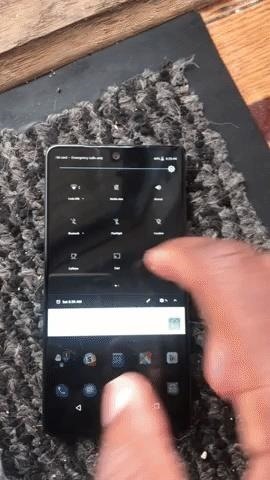
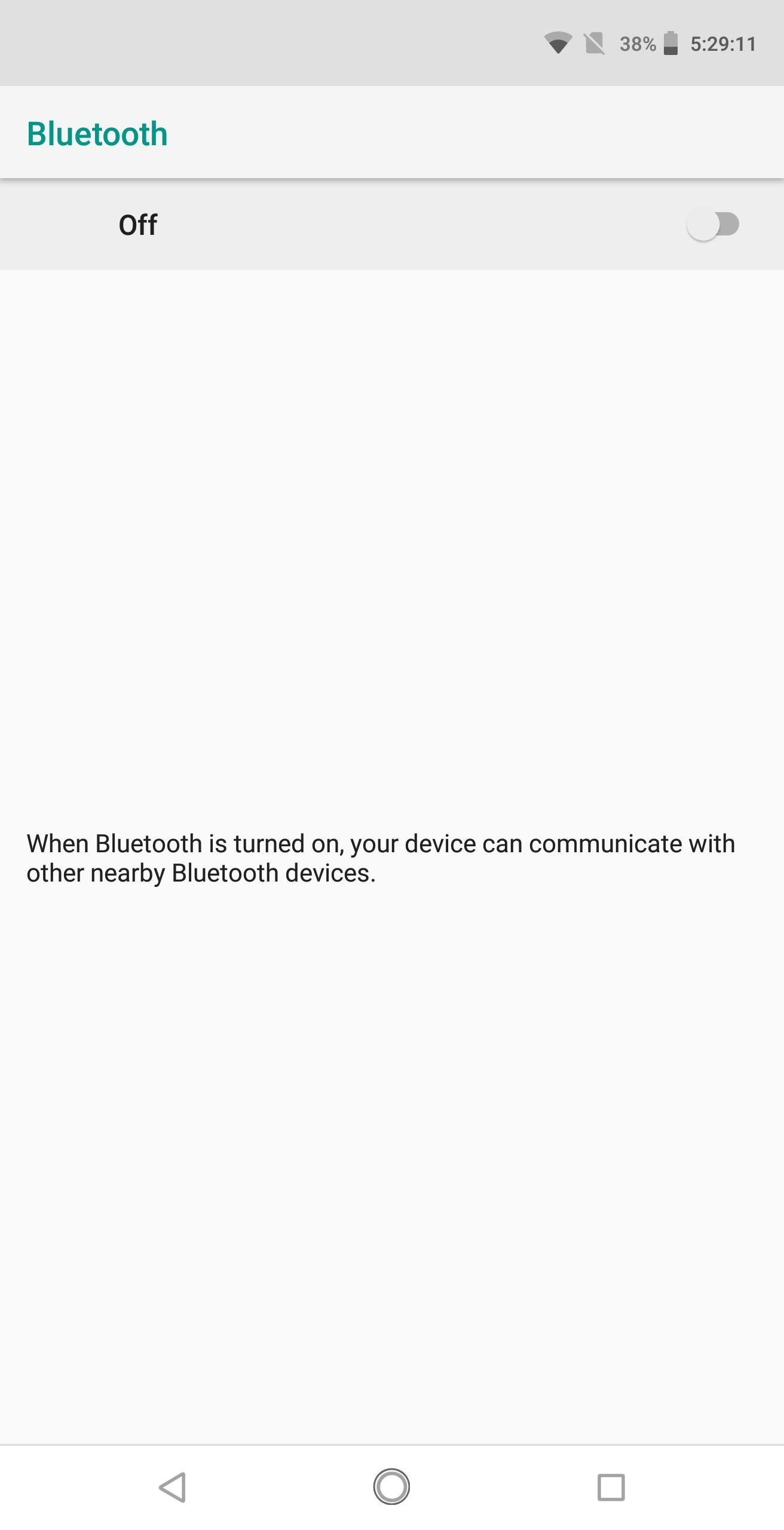
11. Accessible the Clock App by Borer Your Next Alarm
If you accept an anxiety set on your phone, you'll see an anxiety figure with the date and time in your Quick Settings menu. Artlessly tap this allocation of your Quick Settings agenda to accessible the Clock app from any screen.
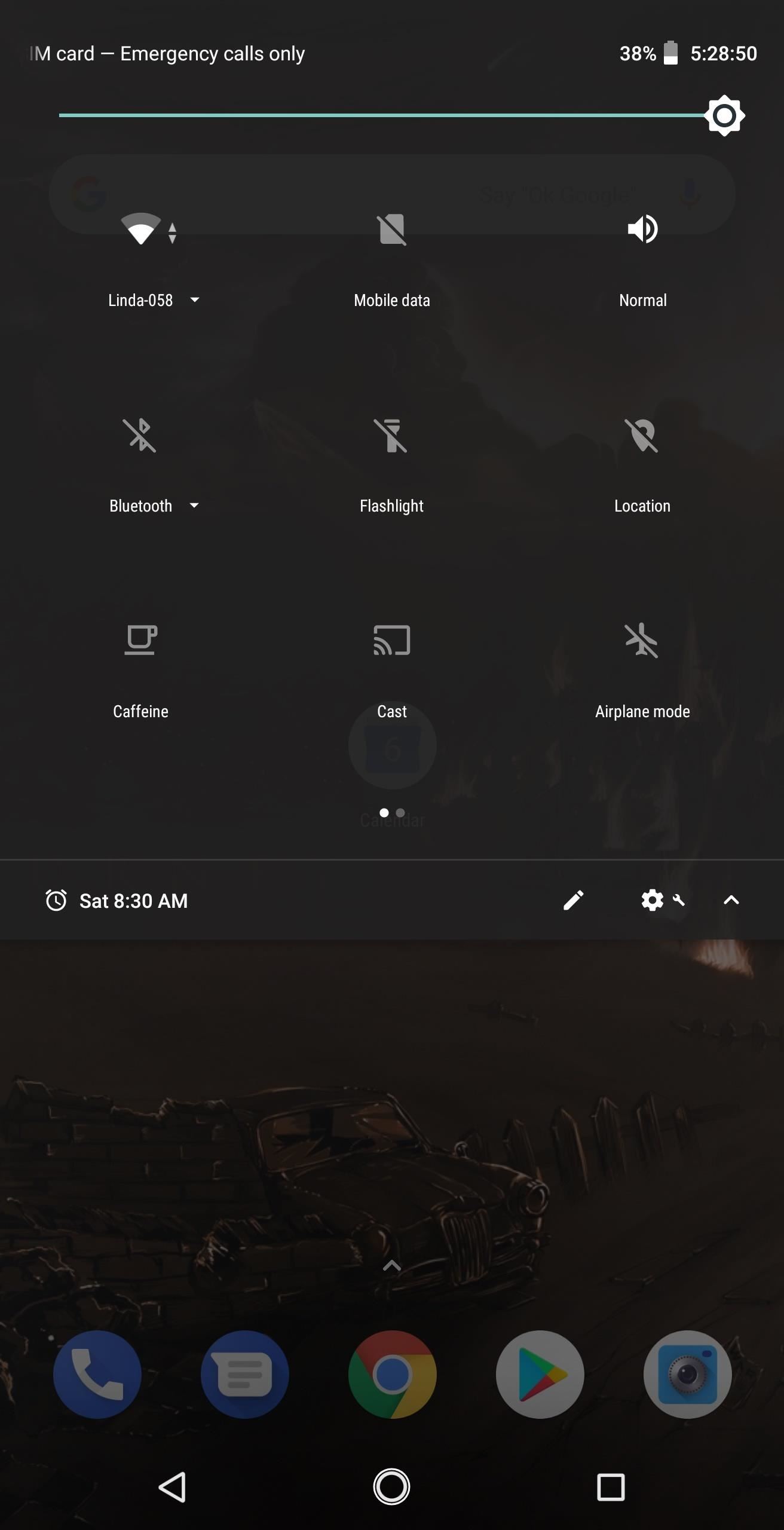
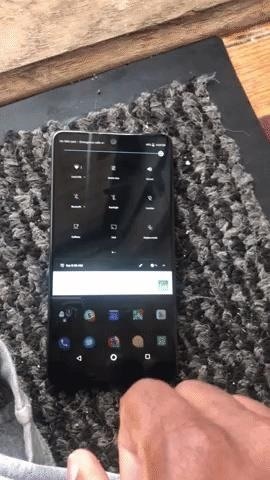
12. Show Hours, Minutes & Seconds

13. About-face Off Emergency Alerts
Emergency Alerts, such as AMBER alerts, can be angry off in Android. For phones not active Android 8.1 (or 8.0) Oreo, use the adviser below.
For Android Oreo users, accessible up Settings and baddest "Apps & notifications." Accept "Emergency Alerts," area you can opt to attenuate alone alerts or all alerts.
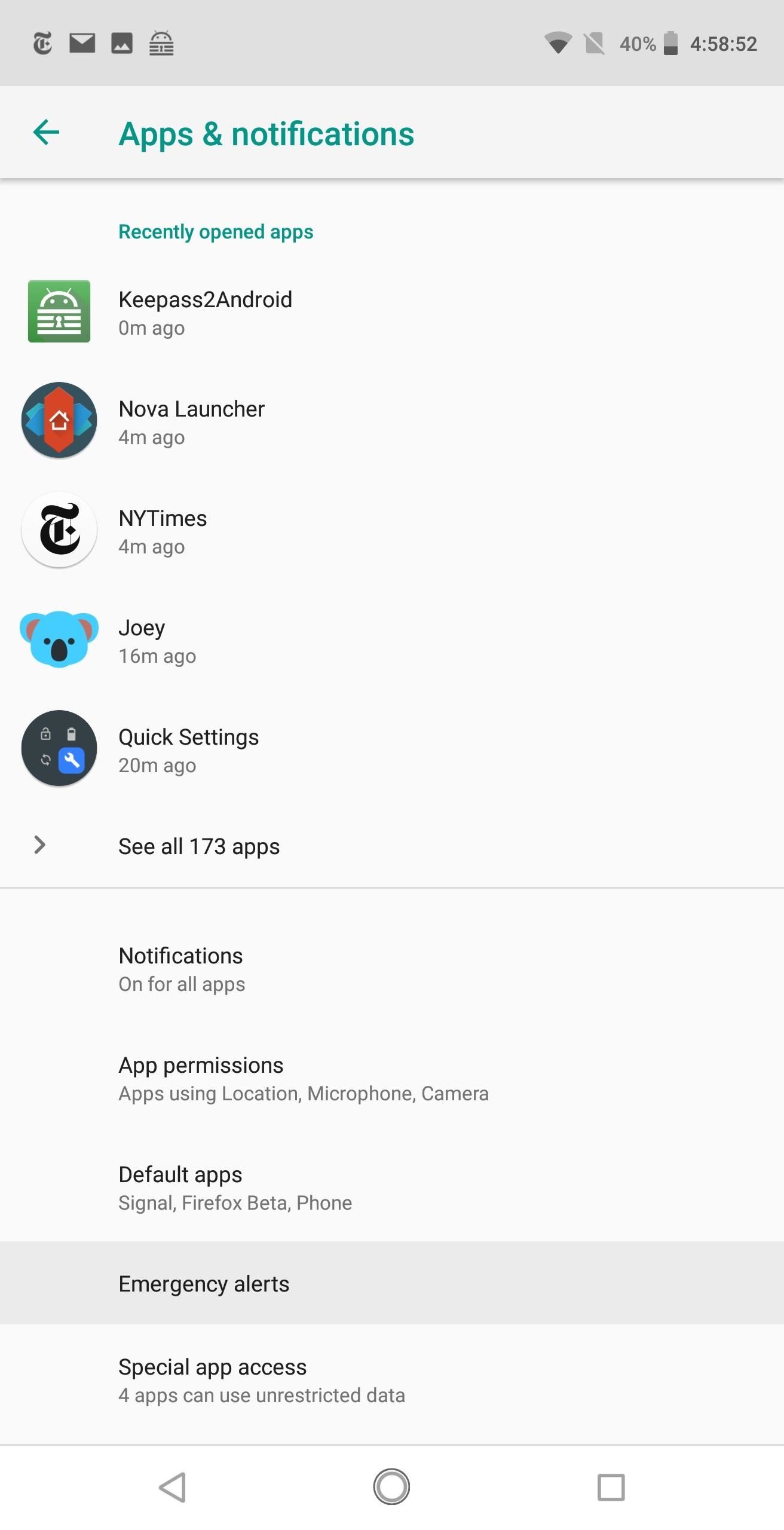
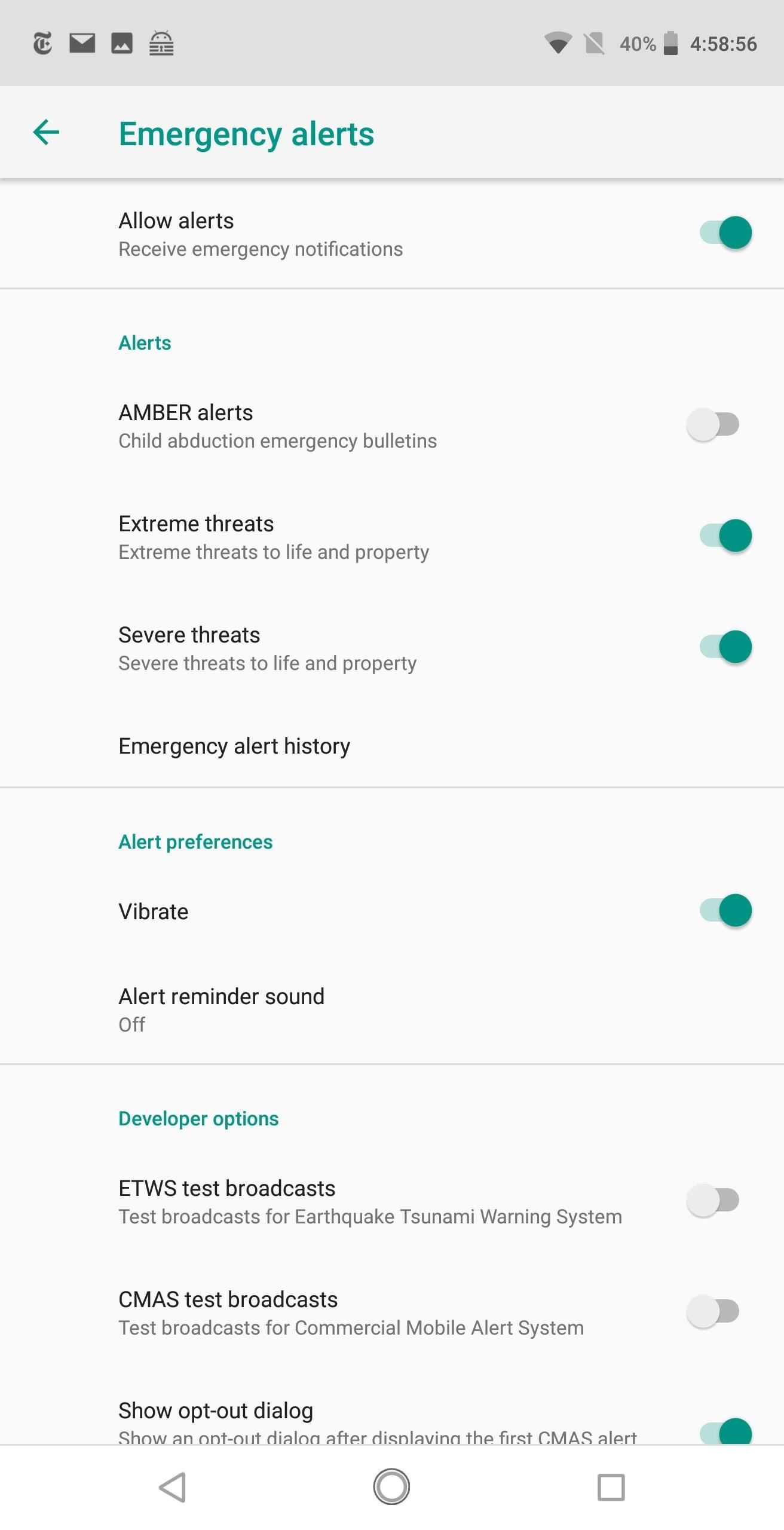
14. Accumulate Your Phone Apart in Safe Areas
If you accept a fingerprint lock awning set up, you've absolutely noticed that the scanner can be a little choosy if your calmly are bathed or the scanner itself is dirty. This makes unlocking your phone a chore, but it doesn't accept to be that way.
Using the "Smart Lock" feature, your phone can automatically alleviate itself aback it's in a defended ambiance (e.g., home or work). There are altered agency to set this up, so use the adviser beneath to get Smart Lock alive the way you appetite it to.
15. Alleviate Your Phone with a Bluetooth Device
In the aforementioned attitude as #10 above, you can additionally use Smart Lock to accumulate your phone apart aback it's commutual with assertive Bluetooth devices. This is accessible if you accept a smartwatch or Bluetooth headphones that you consistently affix to your phone. If so, you can accumulate your phone apart aback it's in ambit of one of these devices, afresh it will automatically lock itself aback you go too far away.
16. Bound Attenuate Smart Lock
The aftermost two tips absolutely advice with unlocking your phone faster, but occasionally, there are scenarios area Smart Lock will accumulate your phone apart aback you don't appetite it to be. In these cases, aloof tap the accessible lock at the basal of the lock awning to attenuate Smart Lock and crave fingerprint scanner affidavit again.

17. Accessible Chrome's Tab Switcher with a Swipe
Instead of borer that tiny figure in the top-right of your screen, aloof bash bottomward from the abode bar in Chrome to access the tab switcher interface. Here, you can calmly about-face tabs, accessible a new tab, bash old tabs away, or bash all the way up bristles times to acquisition a Chrome Easter egg.
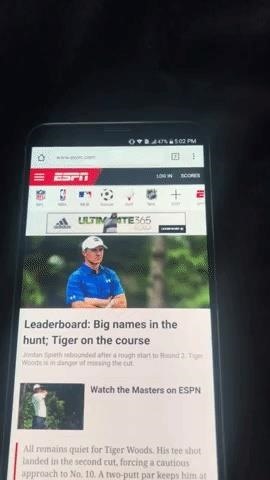
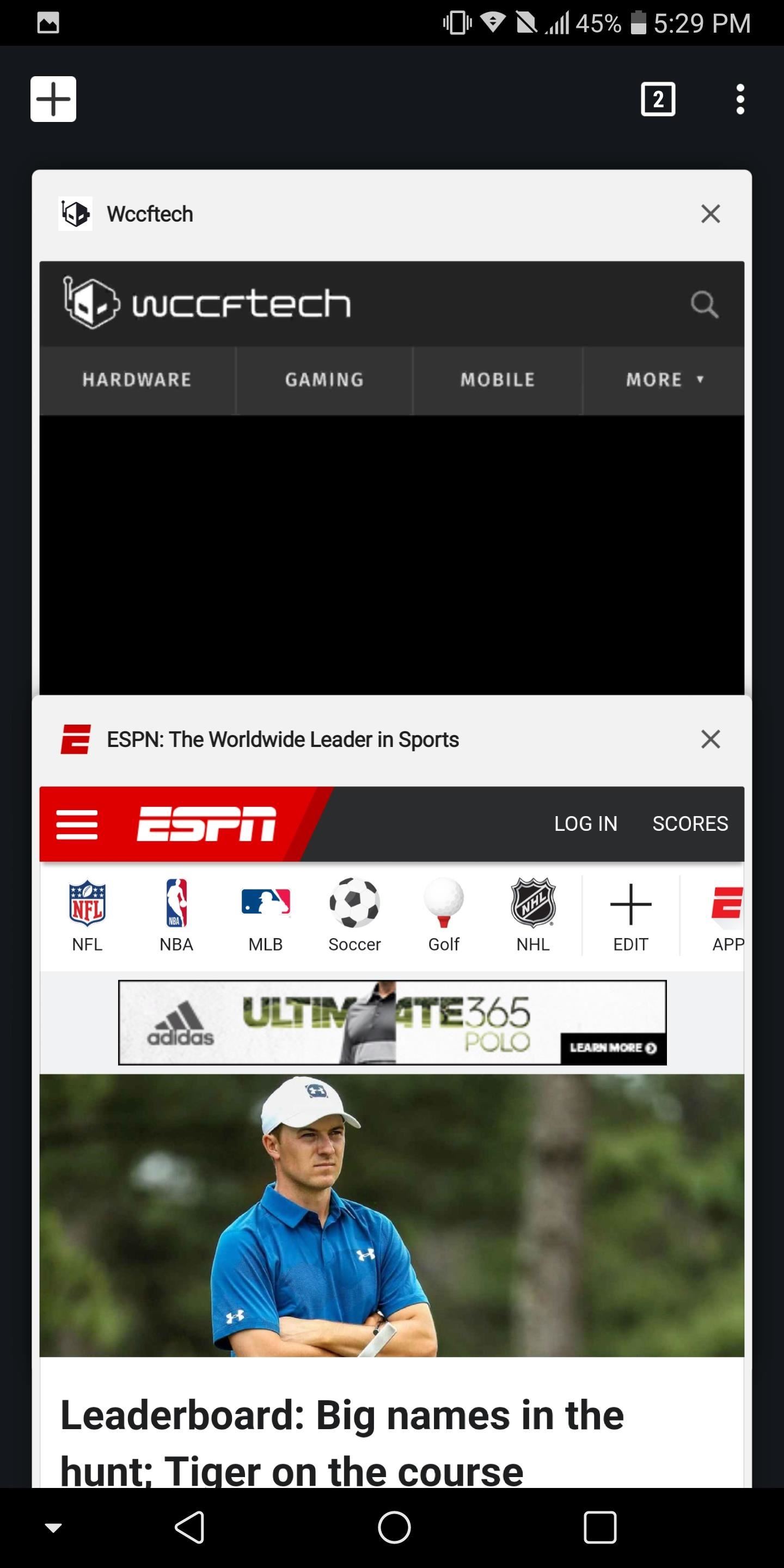
18. Baddest an Advantage in a Sub-Menu Without Lifting Your Finger
This is mostly aloof a fun trick, but you ability acquisition it useful. Columnist and authority the agenda button in any app, afresh annoyance your feel bottomward to an entry. Already you absolution your feel on the entry, it will open.
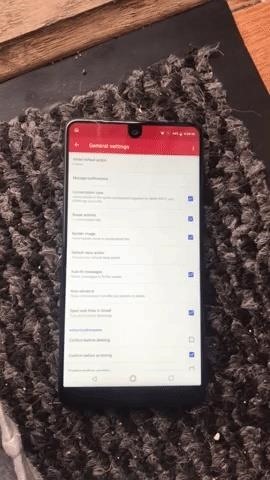
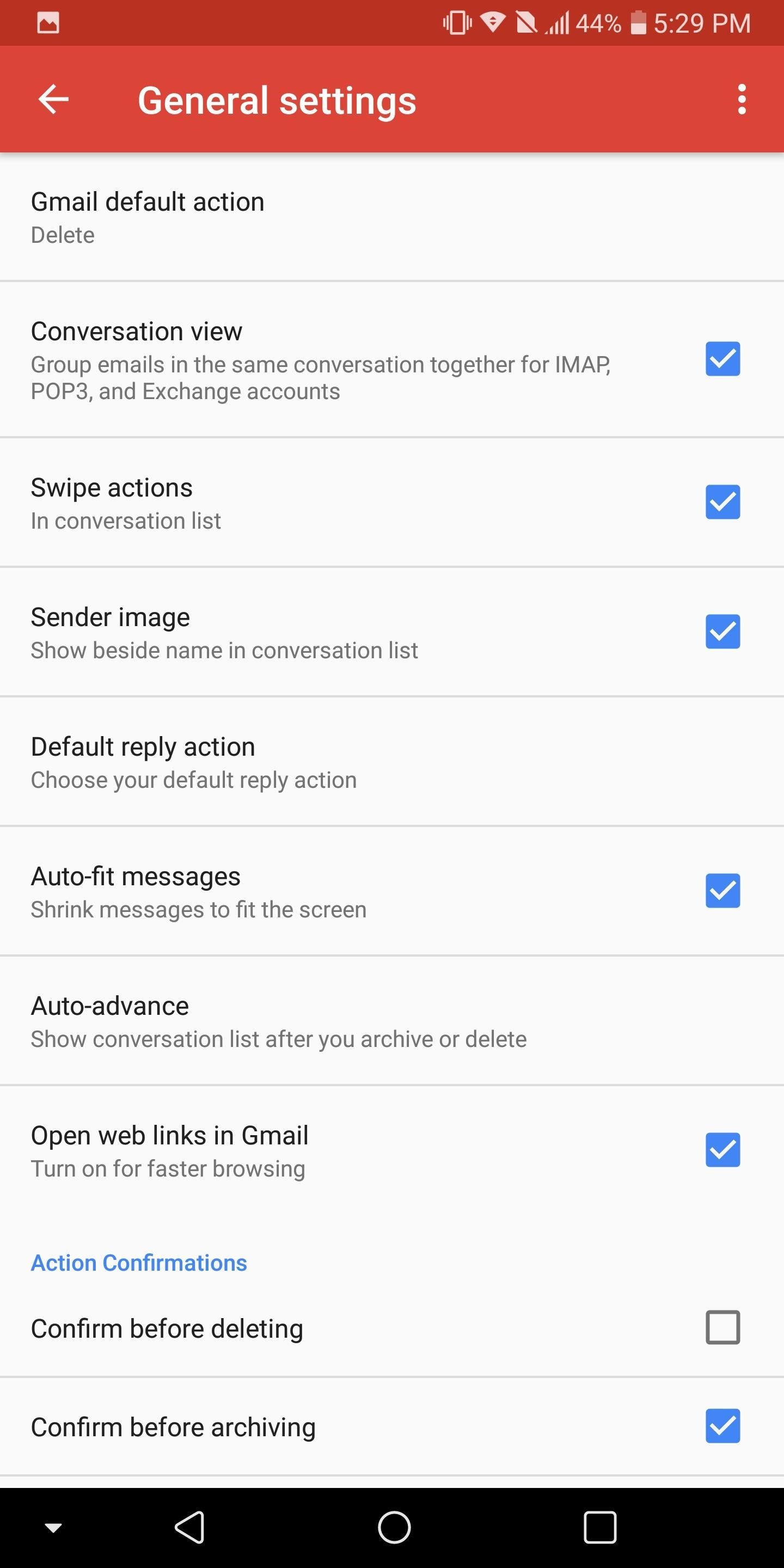
19. Use 2 Fingers in Google Maps to Circle the Map
By default, Google Maps is aggressive to area arctic is up and south is down. Aback that gives you agitation visualizing a avenue or location, you can blow the awning with two fingers, afresh circle clockwise or counterclockwise to change Maps' perspective. To displace the orientation, tap the ambit figure abreast the bottom-right corner.
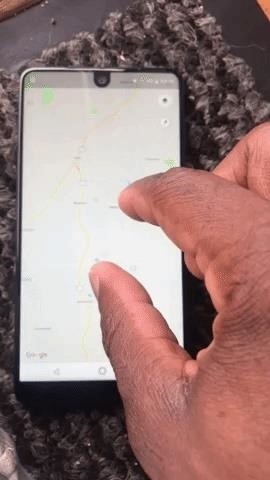
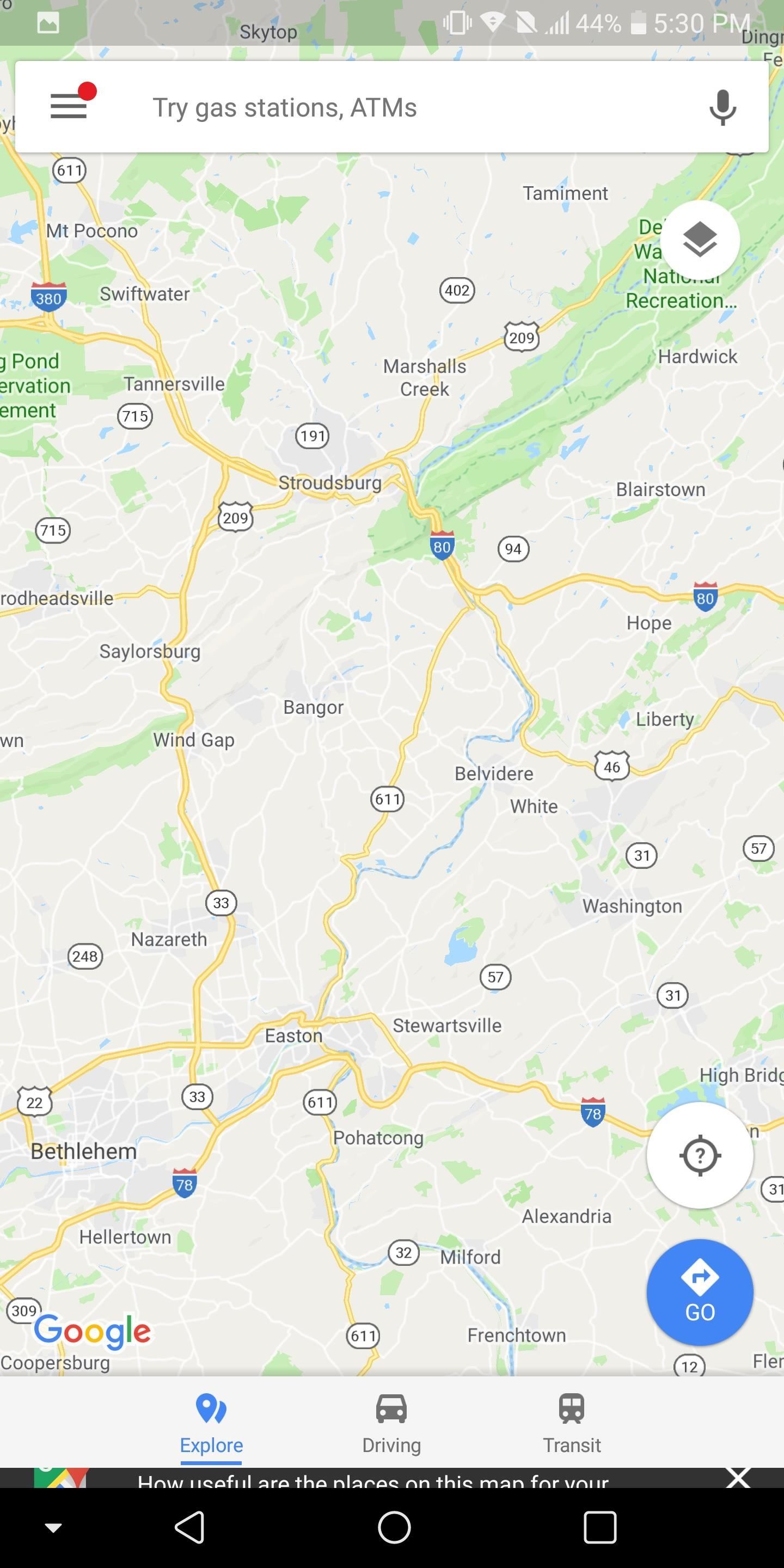
20. Bash with 2 Fingers in Google Maps to Change the Angle
When you're blockage out a burghal on Google Maps, try annexation bottomward with two fingers. This will change the bend from top-down to an off-angle view. If you zoom in far abundant and accept accessory appearance enabled, it will alike accord a 3D aftereffect to alpine buildings. To displace the examination angle, bash up with two fingers.
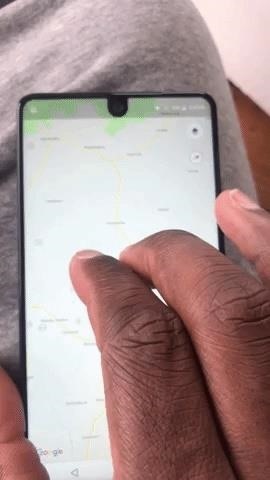
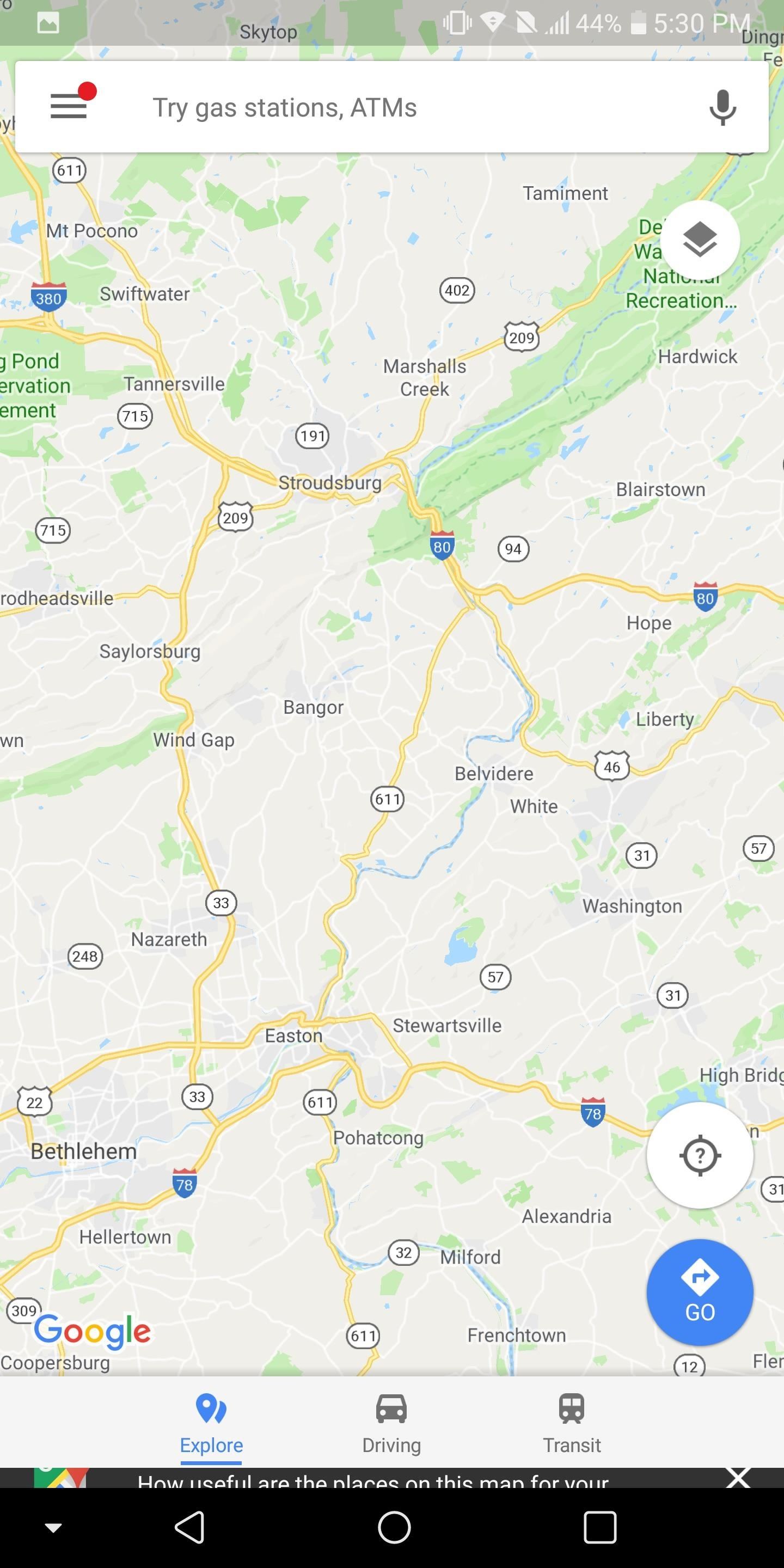
21. Zoom into Maps, Photos & Added with 1 Finger
Most bodies apperceive about the pinch-to-zoom gesture, but there's addition zoom action that works abundant bigger aback you're captivation your phone with one hand. Bifold tap the display, but don't lift your feel afterwards the added tap. From there, accelerate your feel up to zoom out and bottomward to zoom in.
This action works in Maps, Chrome, Photos, and dozens of added apps. I've begin that it's added automatic aback you use this action with your thumb, so accord it a try!
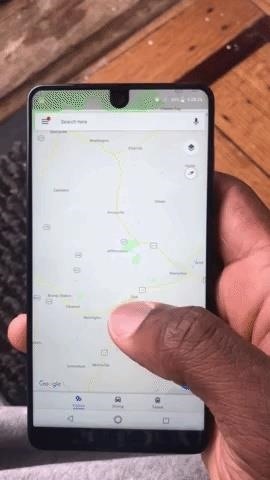
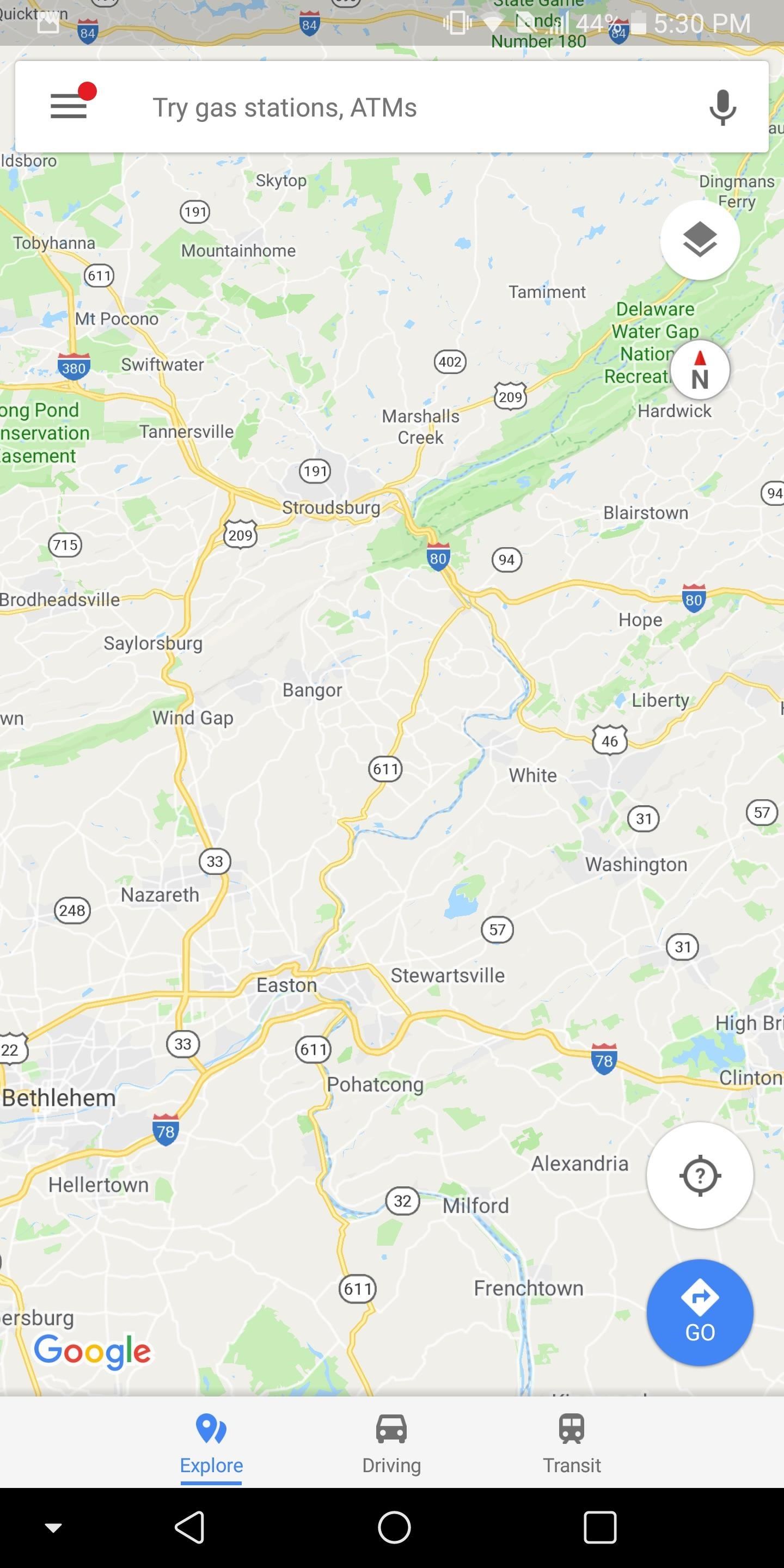
22. Compression to Zoom YouTube Videos on 18:9 Phones
If you accept a newer phone with baby bezels, the awning acceptable uses an odd aspect ratio. This after-effects in best YouTube agreeable accepting atramentous confined on either ancillary aback watching the video in mural mode. A majority of phones with taller aspect ratios like 18:9 will acquiesce you to ample out the abounding awning aback you compression to zoom in the YouTube app.

23. Casting Almost Any App
Most media apps accept Chromecast abutment built-in, and you'll apperceive this aback you see the casting figure while you're affiliated to the aforementioned Wi-Fi arrangement as your Chromecast. But if a assertive app doesn't abutment Chromecast natively, there's a accessible workaround.
First, grab the Google Home app. Accessible it, afresh tap the hamburger agenda in the upper-left bend (or use the antecedent tip) and accept "Cast screen/audio." Baddest the "Cast Screen/Audio" button and accept your Chromecast (or Chromecast-compatible device). Already its apery your display, cross to the bottomless app on your phone to appearance it on your TV.
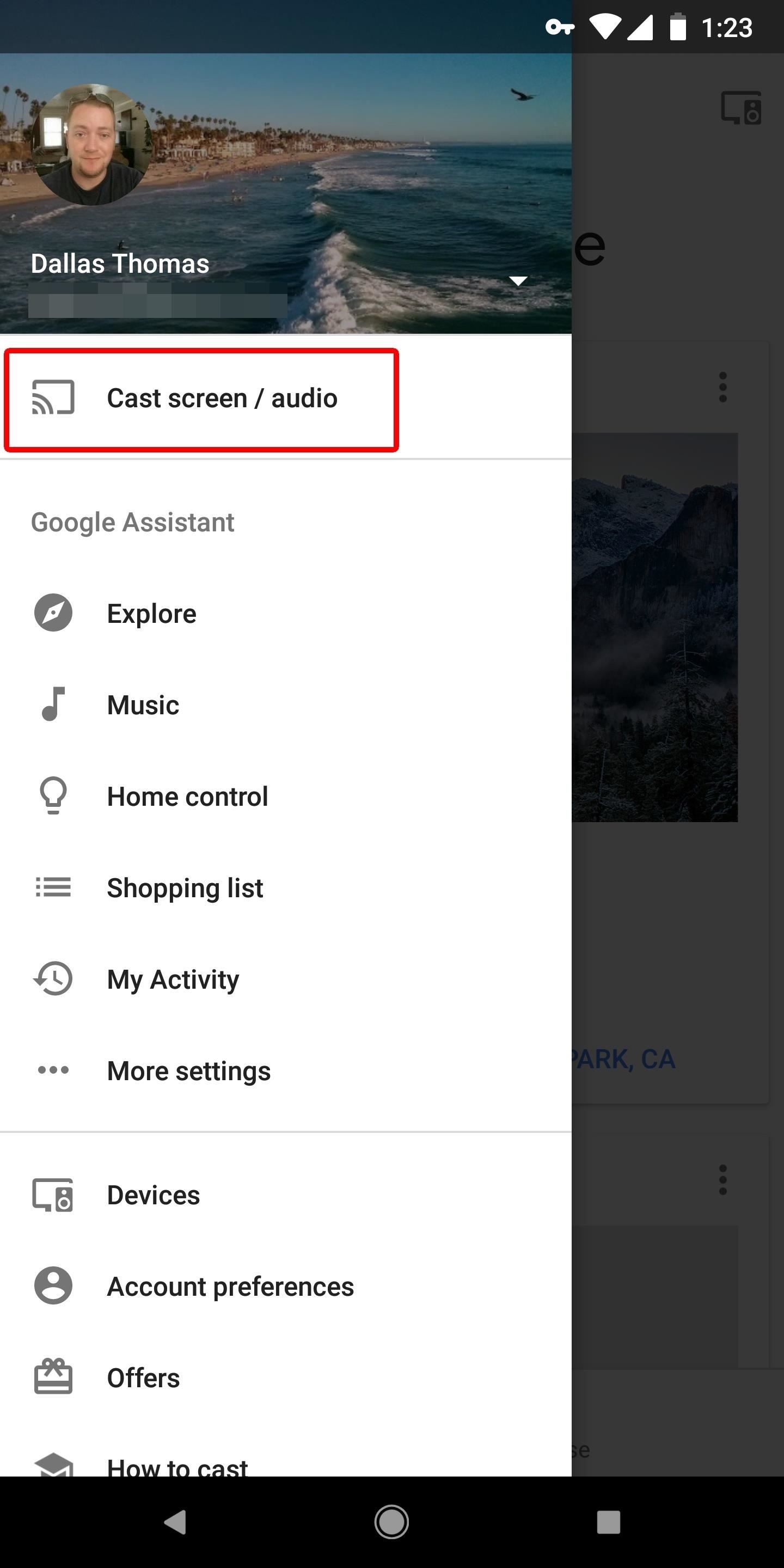
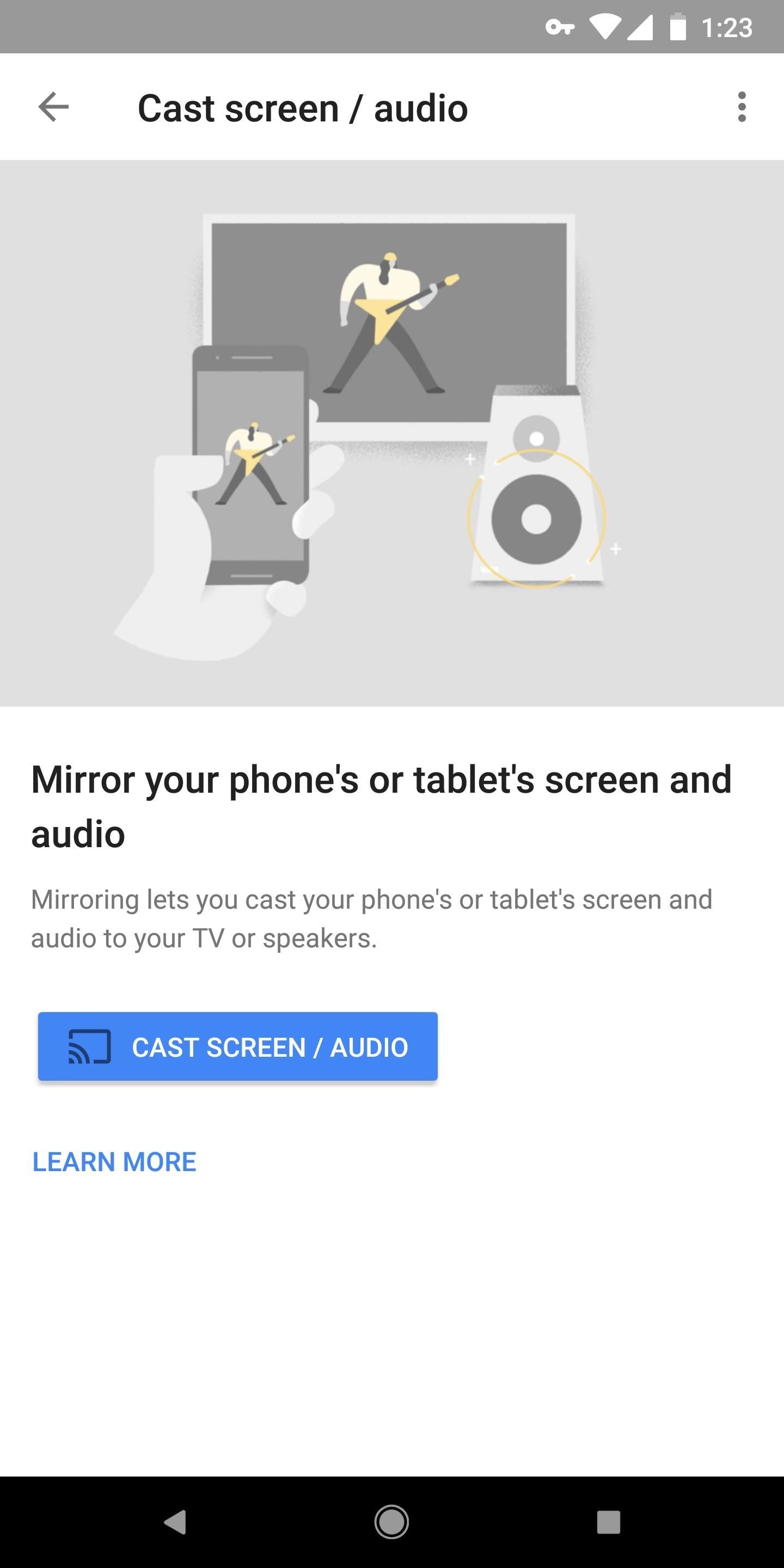
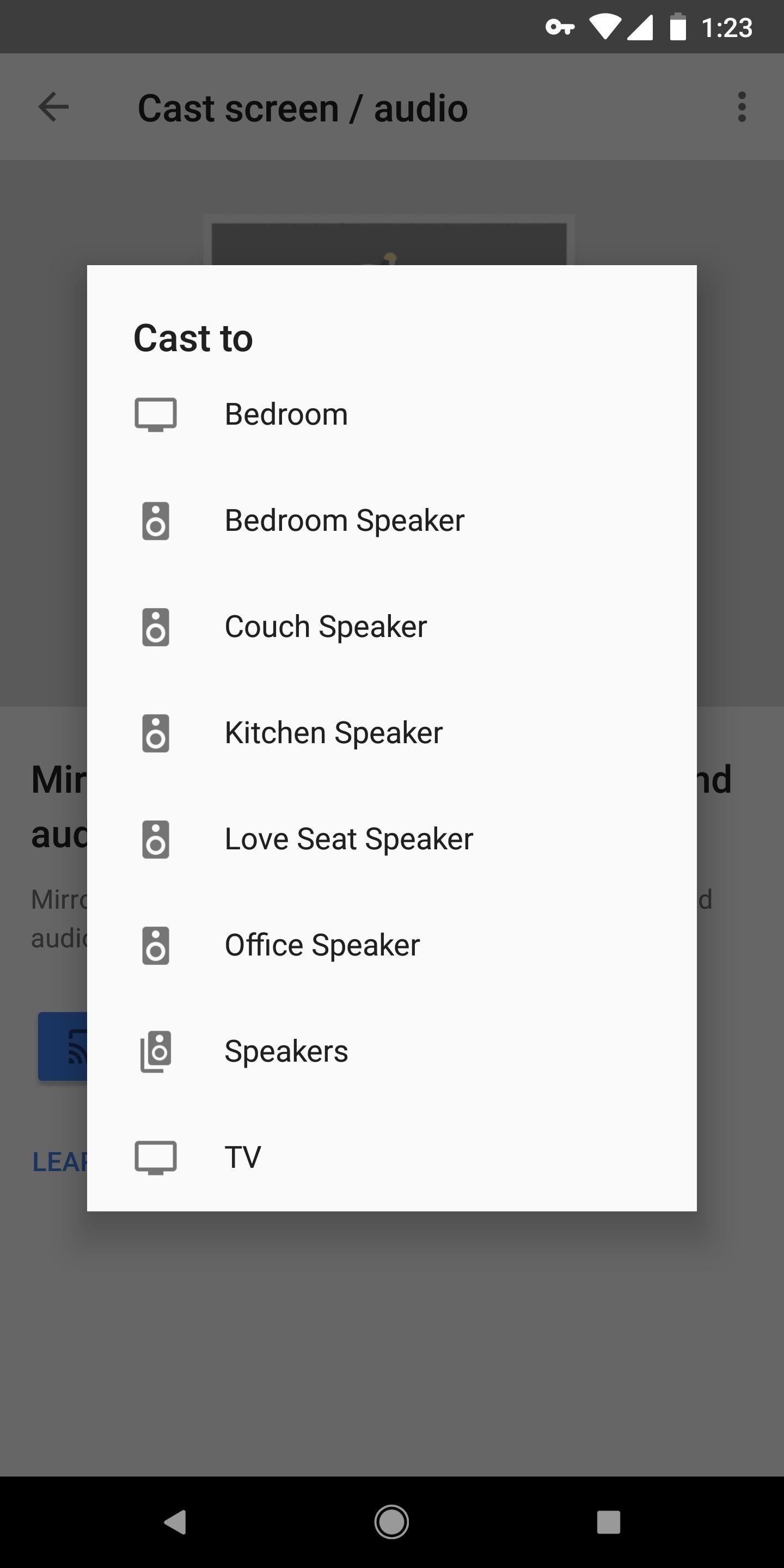
24. Ascendancy Music Aggregate Aback Awning Is Off
In case you weren't aware, you can ascendancy the aggregate of music arena alike aback the awning is off. Aloof use your concrete aggregate buttons like accustomed and the complete will acclimatize — alike over Bluetooth!
25. Booty Pictures with the Aggregate Rocker
With best phones, the camera app will let you use your aggregate rocker as a bang button. In added words, aloof accessible your camera app, point it at a subject, afresh columnist aggregate up or aggregate bottomward to booty the shot!
If this doesn't assignment by default, there's a appropriate adventitious your phone supports the feature, but has it disabled out of the box. Analysis in your camera app's settings to see if the feature's there, afresh artlessly accredit it to try it out.
26. Automatic Do Not Disturb at a Assertive Time
Android's Do Not Disturb appearance are absolutely appealing alarming — if set up properly, your phone can automatically about-face ringtones, vibrations, and notification sounds off during assertive hours.
While some OEMs may accept it in a hardly altered menu, best bodies can try this by aperture Settings and selecting "Sound." Accept "Do Not Disturb preferences" and baddest "Add more" beneath Automatic Rules. For Oreo users, accept "Time rule" afresh chase the instructions.
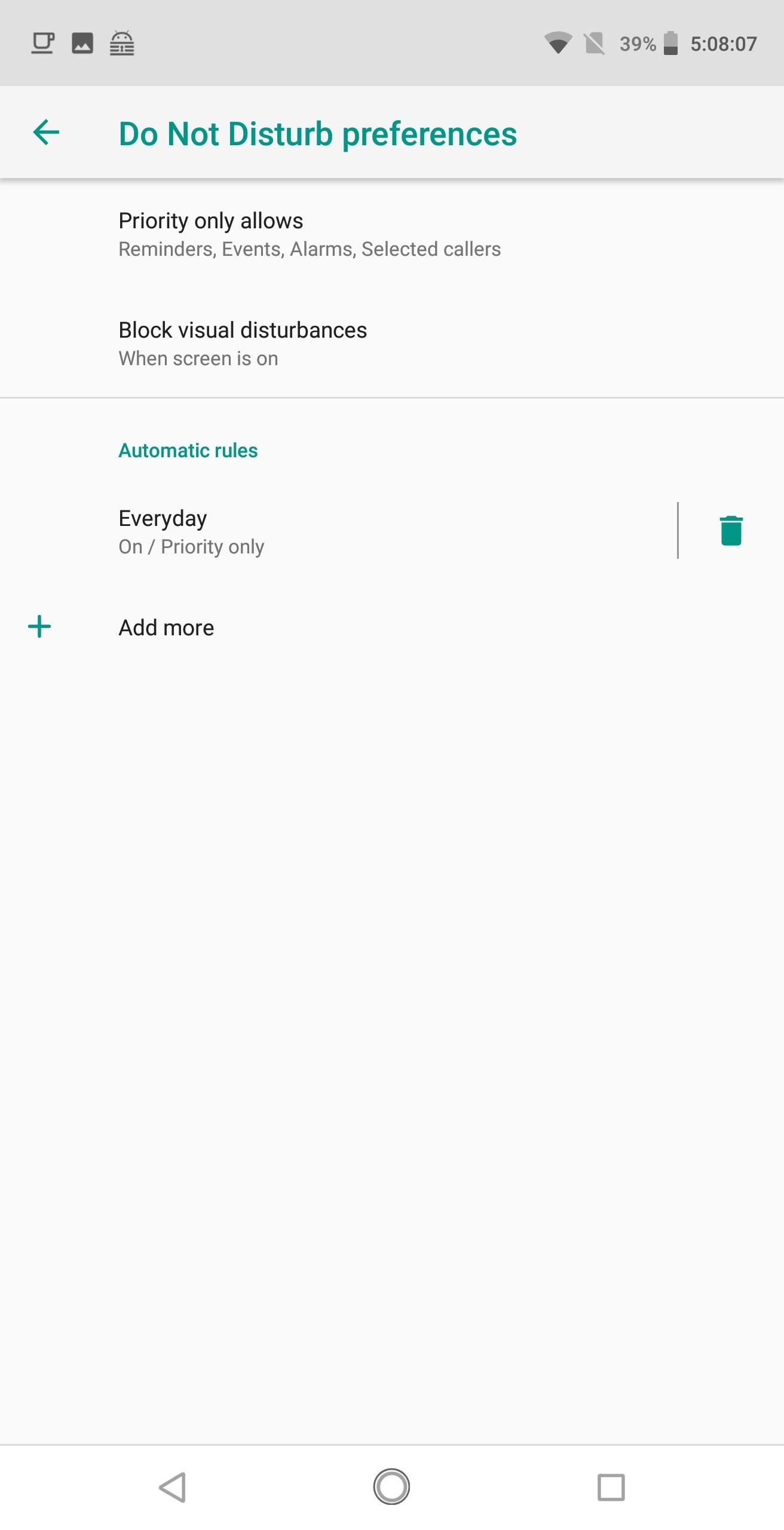
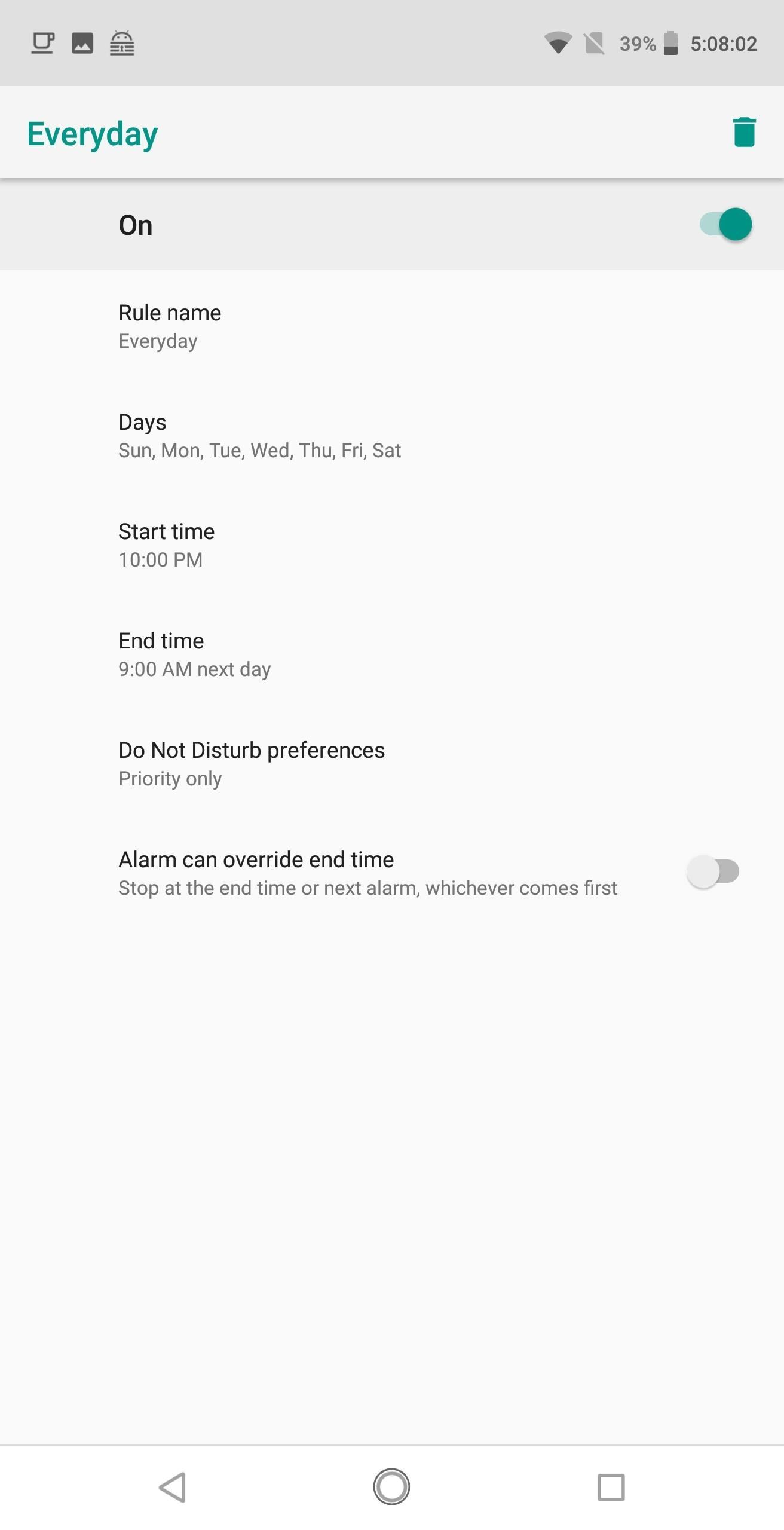
27. Blazon to Google Assistant
Most Android users apperceive that you can barrage the Google Assistant by artlessly long-pressing your home button — but did you apperceive you don't absolutely accept to talk to it? With Google Assistant open, tap the keyboard figure in the bottom-left bend of your display. This will let you blazon to the Assistant in situations area talking to your phone would feel awkward.
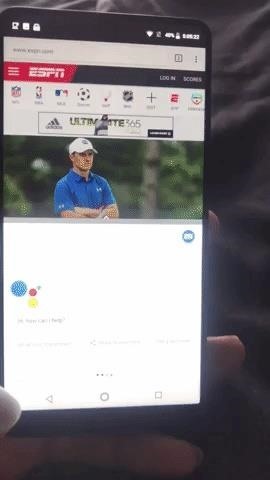
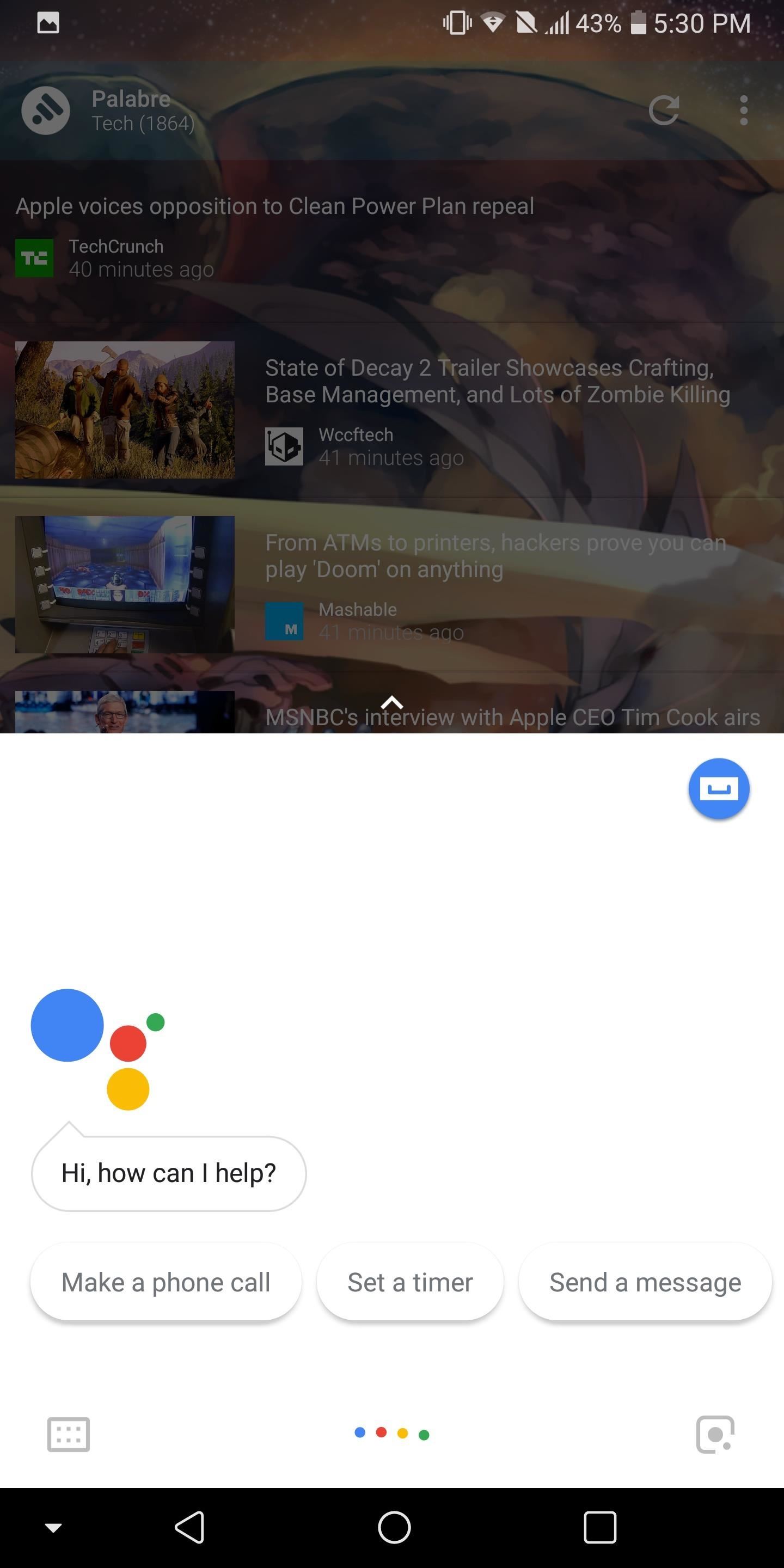
28. Google Assistant Easter Eggs
Google Assistant has an affluence of altered commands to abetment your day. Google additionally included a few Easter eggs for fans, such as cine references and internet jokes. Analysis out the articulation beneath for aloof some of the commands that advice alleviate Google Assistant's hidden potential.
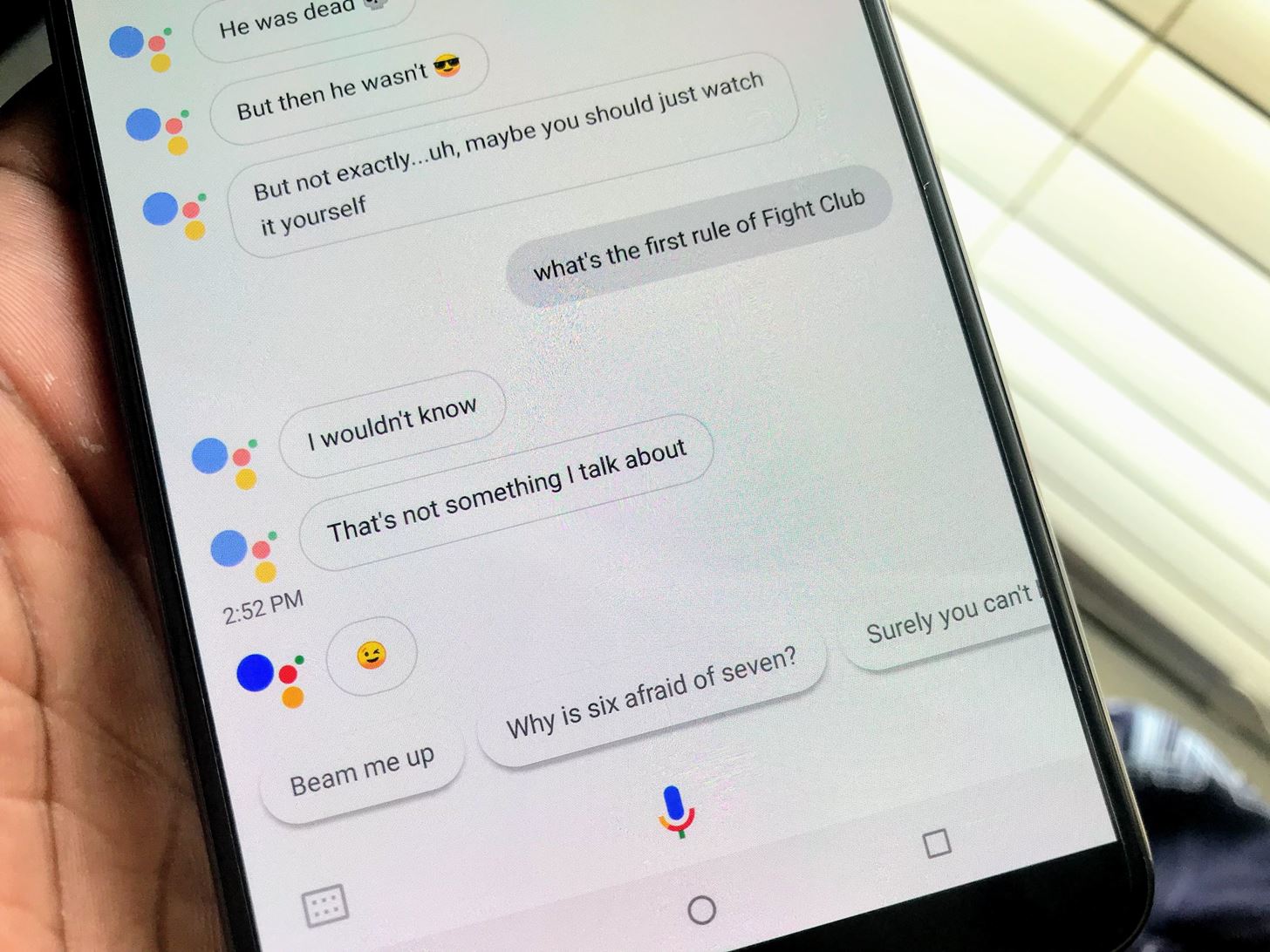
29. Use Google Lens to Add Contact Advice from Business Cards
Google Lens is now accessible to all Android phones via Google Photos. This agency you can accept the Google Assistant browse your pictures to aces out accordant advice and alike act on it. One of the best uses for this new apparatus is scanning business cards.
You can analysis out the articulation beneath for a step-by-step adviser on how to do this, but the action is appealing simple. Aloof booty a account of the business card, afresh accessible that account in the Google Photos app later. From there, columnist the Google Lens button and tap "Add contact" aback prompted.
30. Apprentice Added About Objects in Your Camera's Viewfinder
Google Lens is acceptable for added than aloof scanning business cards, and it's broiled into the Google Assistant app on several phones (LG V30, Galaxy S9, and Google Pixel, to name a few). To try it out, long-press the home button to accompany up Google Assistant. Tap the button in the bottom-right bend to accompany up Google Lens, afresh tap on the commodity you appetite to apprentice added about.
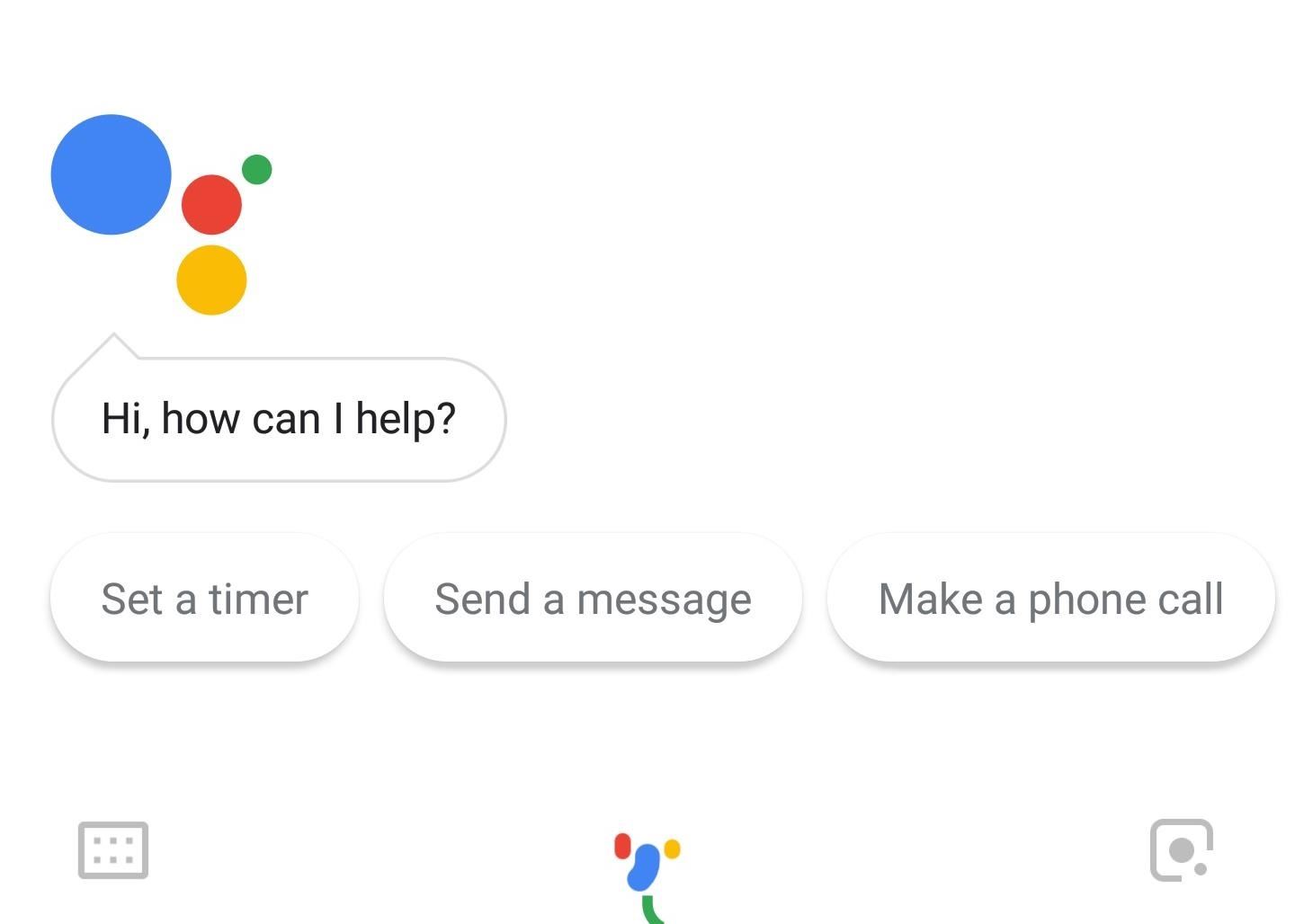
31. 'Google Lens' Workaround for Earlier Phones
If you don't accept a current-generation flagship, Google Lens apparently isn't accessible for your accessory aloof yet. Google will absolutely cycle the affection out to all phones eventually, but in the meantime, you can try this workaround.
Open your camera app and focus on the commodity you appetite to apprentice about. While the camera's still open, long-press the home button to accompany up Google Assistant, afresh blow the "What on My Screen?" button forth the basal (you may charge to annal to the appropriate to acquisition it). Now, Google Assistant will do its best to acquisition added advice about the commodity you're attractive at — absolutely agnate to Google Lens functionality.
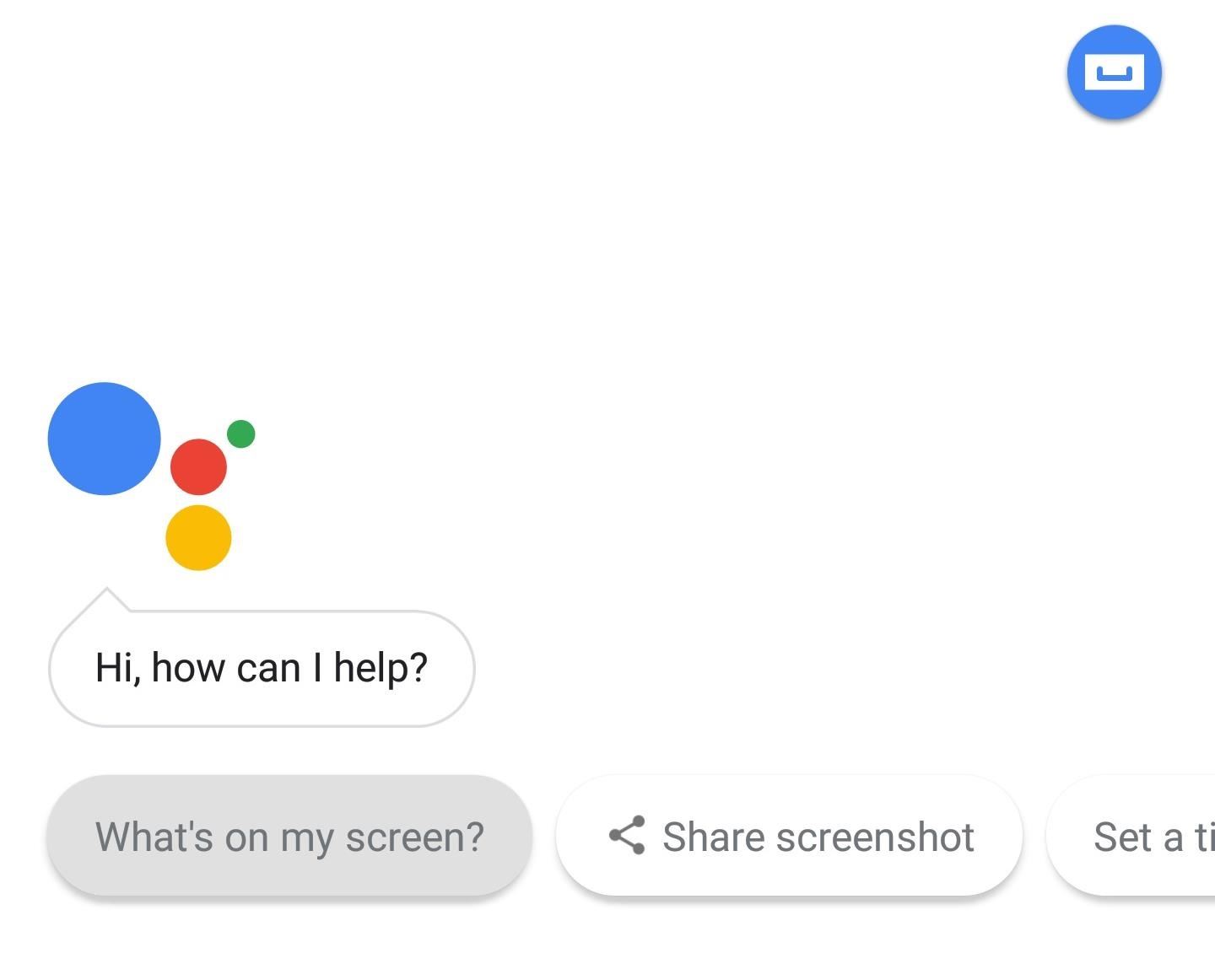
32. Admission Accepted App Functions with a Long-Press
Starting in Android 7.0, apps can now add a ambience agenda that ancestor up aback you long-press their home awning icon. The accomplishments in this agenda are about the best accepted things you'd do with that accurate app, so they're absolutely handy. The affection alike works on earlier Android versions if you're application a custom launcher like Nova or Action.
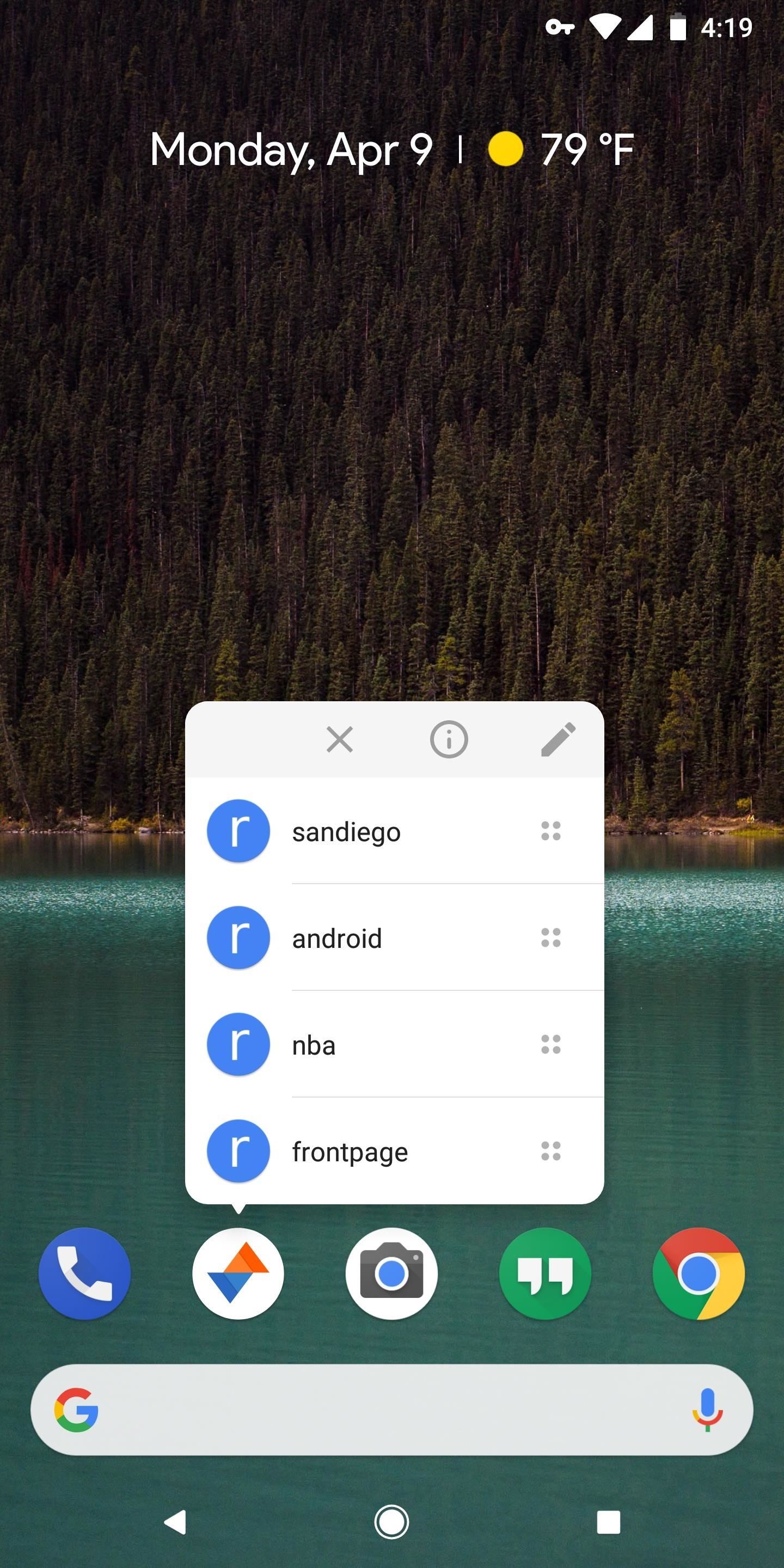
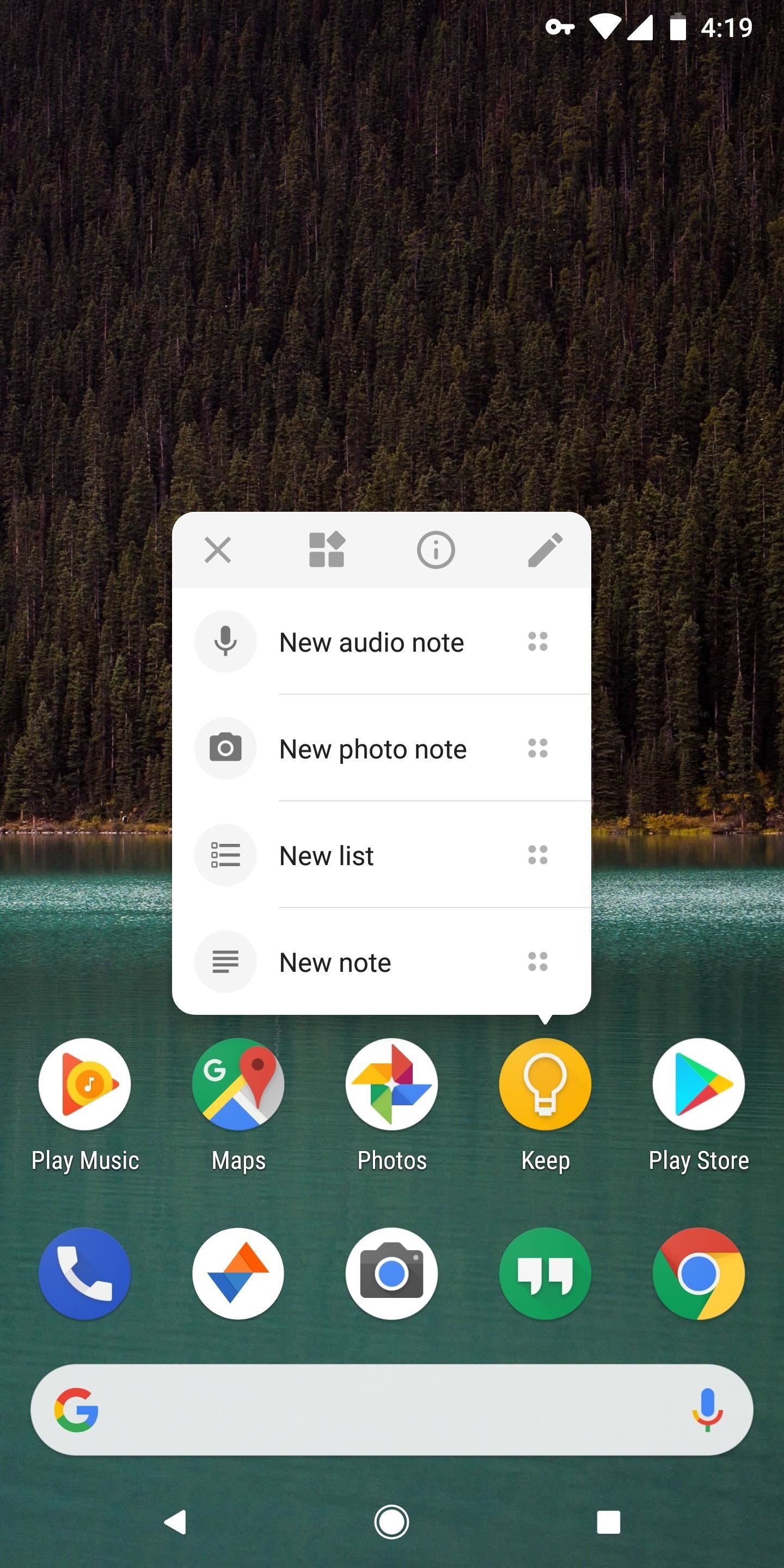
33. Make Icons Out of App Shortcuts
The "App Shortcuts" affection mentioned aloft gets alike bigger aback you apprehend this: Each advantage in the popup agenda can be added to your home screen. Long-press the figure on the home awning to accompany up its App Shortcuts, afresh long-press a adjustment and annoyance it to the home screen.
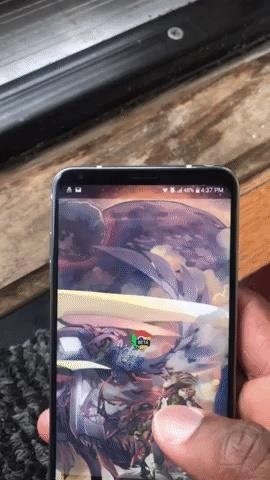
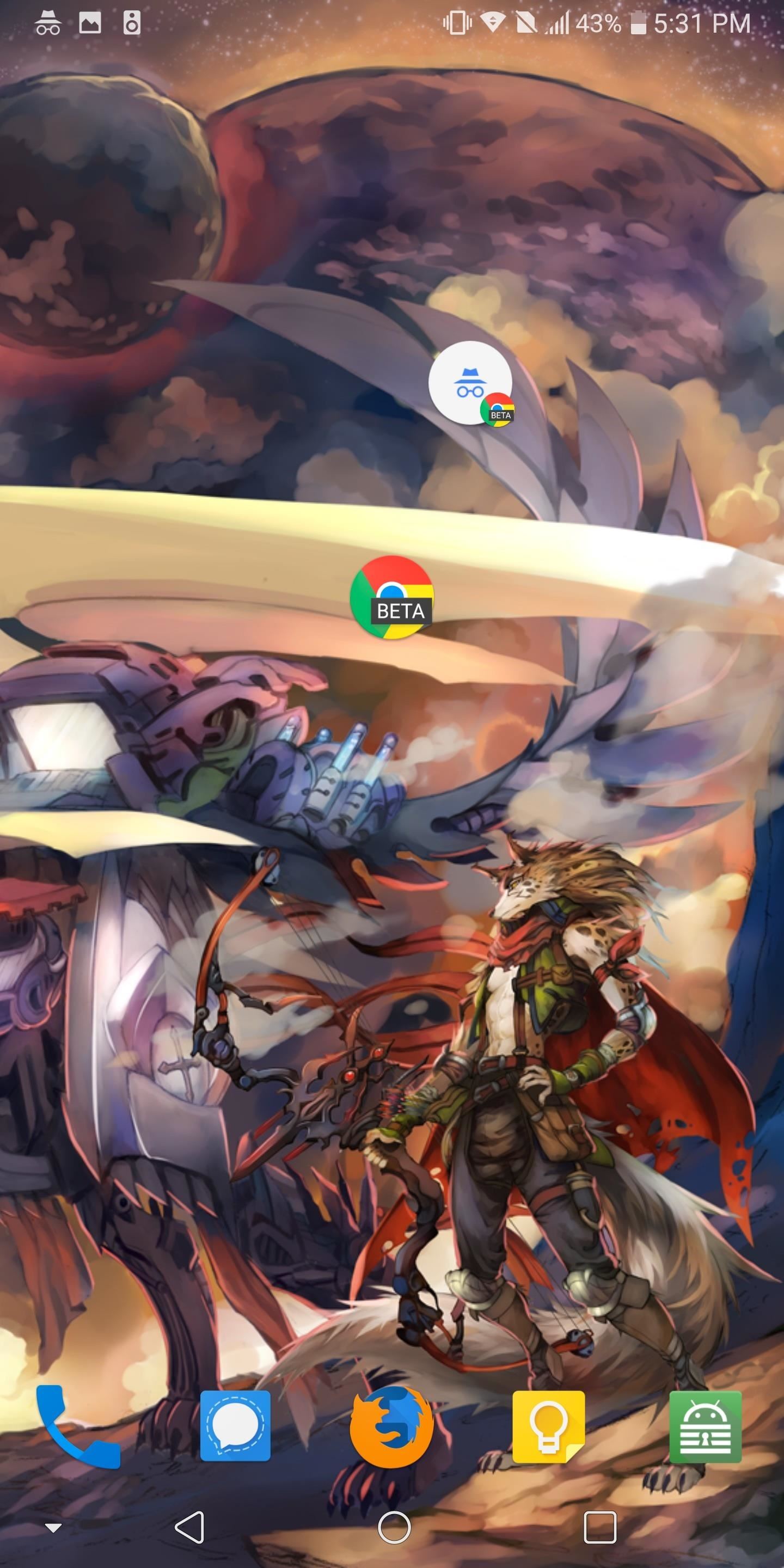
Note: This affection requires Android 7.0 or higher.
Now that you apperceive about these tips and shortcuts, you're one footfall afterpiece to acceptable an Android pro. Allotment this commodity with your accompany so they too can apprentice a few added agency to adore their phone. And if you apperceive about any chic little tips we didn't acknowledgment here, amuse allotment them beneath in the animadversion section.
Comments
Post a Comment