Thanks to its avant-garde cameras, the Galaxy S9 can abduction videos at an amazing 960 frames per additional (fps). To put it in perspective, you now accept you the adeptness to almanac the apple about you in means that ahead appropriate big-ticket able camera equipment. And that's aloof the tip of the iceberg.
The S9's Super Slow-mo affection comes with bags of aliment that accomplish it a one-stop-shop for recording, editing, and administration your apathetic motion videos. Because of all these capabilities, dabbling about with this camera action can be a little intimidating. As such, we'll go into its appearance in added detail, so accompany us as we analyze all the little tidbits apropos Super Slow-mo.
Tip 1: Use a Tripod if You Can
While filming in Super Slow-mo, it's actual important to accumulate your S9 as still as possible, as afraid can baffle with your recording and anticipate it from audition movements aback set to auto-record. Whenever possible, we recommended that you use a tripod to aerate Super Slow-mo's effectiveness.
Tip 2: Learn Aback to Use Automated & Chiral Mode
Super Slow-mo in the camera app is set to auto-record by default, but you can calmly set it to chiral recording by borer on the argument box abutting to the bang button. Auto-record approach uses a white ambition box that turns gold already you hit the bang button, advertence it's accessible to record. Any accelerated movement aural the aboveboard will admit auto-recording.
Auto-mode has some drawbacks — slow, bit-by-bit movements aural the ambition box won't consistently activate auto-recording for instance. In addition, tiny altar like raindrops will about abort to admit apathetic motion recording. So if you appetite a little added control, chiral recording adeptness be a bigger option, as it lets you almanac in Super Slow-mo at will and increases your affairs of capturing moments added precisely.

Tip 3: About-face Amid Single-Take & Multi-Take
To added access the allowance of capturing the appropriate moment in Super Slow-mo, your S9 gives you the advantage of recording in Multi-Take, which can abduction several bursts of Super Slow-mo in one recording.
When called in affiliation with auto record, assorted Super Slow-mo clips will be recorded as continued as the ambition box detects movement, and they will alone stop aback you cease recording. Chiral almanac works the aforementioned way, admitting you'll accept to manually tap on the bang anniversary time you appetite to abduction a arena in Super Slow-mo.
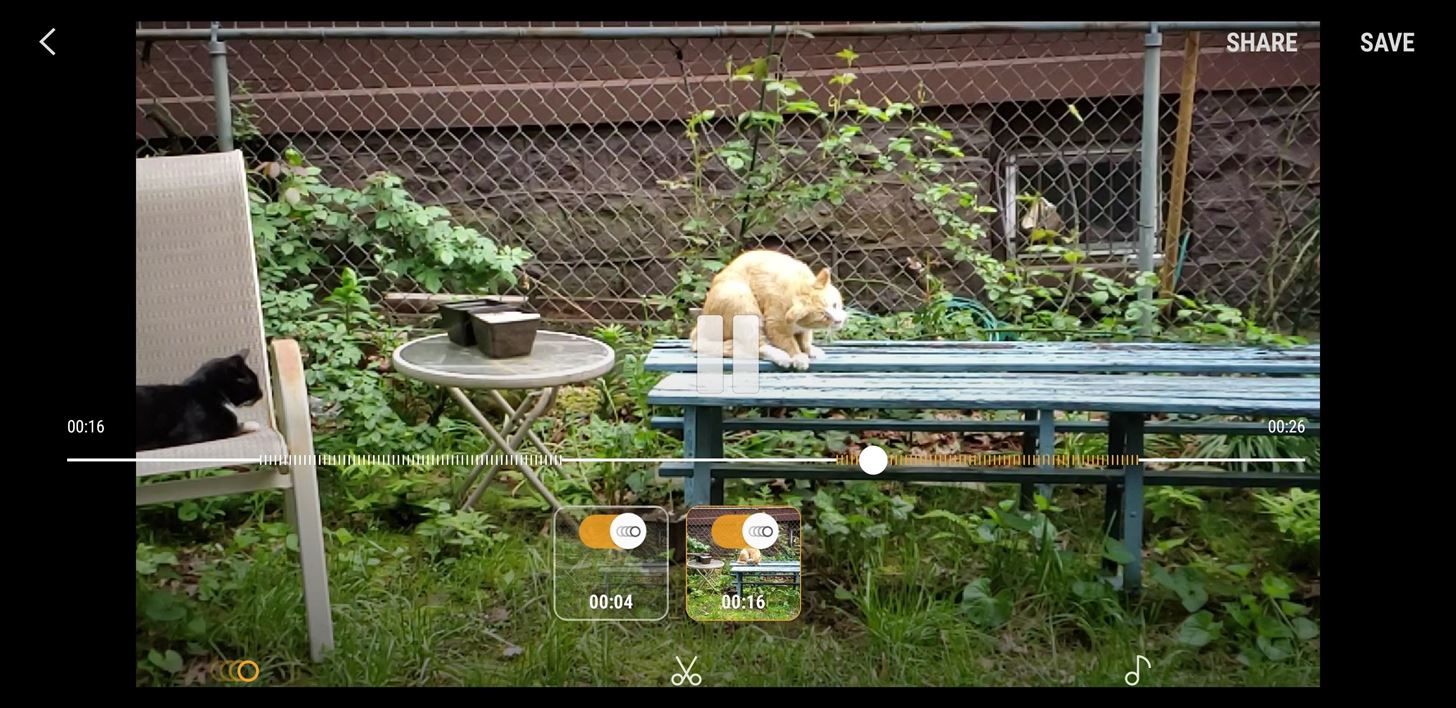
As its name implies, Single-Take will abduction a distinct Super Slow-mo clip, and will automatically stop recording a additional or two after. This can save affluence of accumulator space, as Multi-Take clips are about larger. The automated absolute takes abode behindhand of whether you're on automated or chiral recording.

To about-face amid Multi-take and Singe-take, tap on the cog-shaped settings button on the lower-left ancillary of the awning and baddest "Super Slow-mo" beneath the "Rear Camera" breadth on the afterward page. From there, accept amid "Multi-take" and "Single-take" artlessly by borer on them.
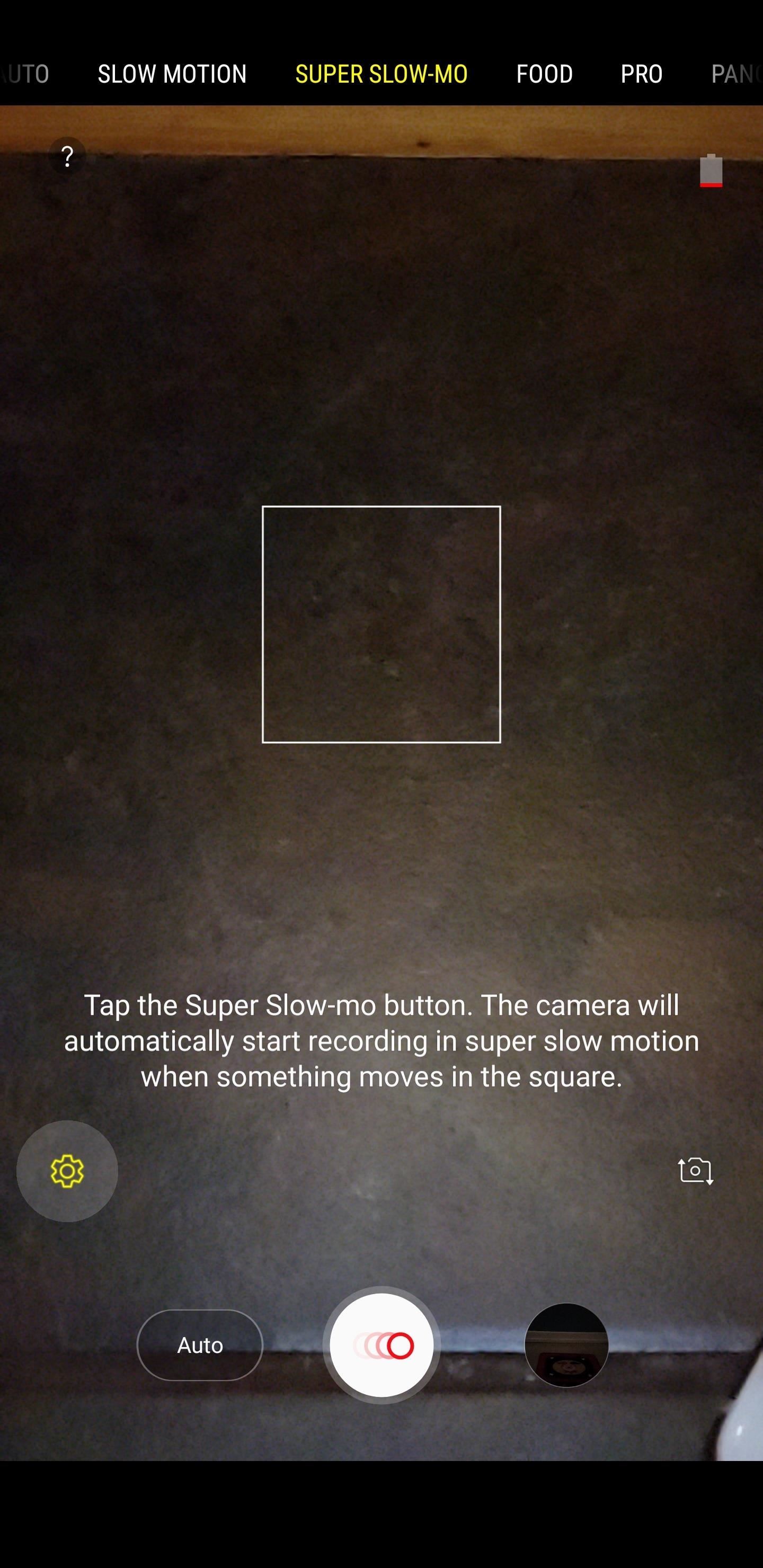
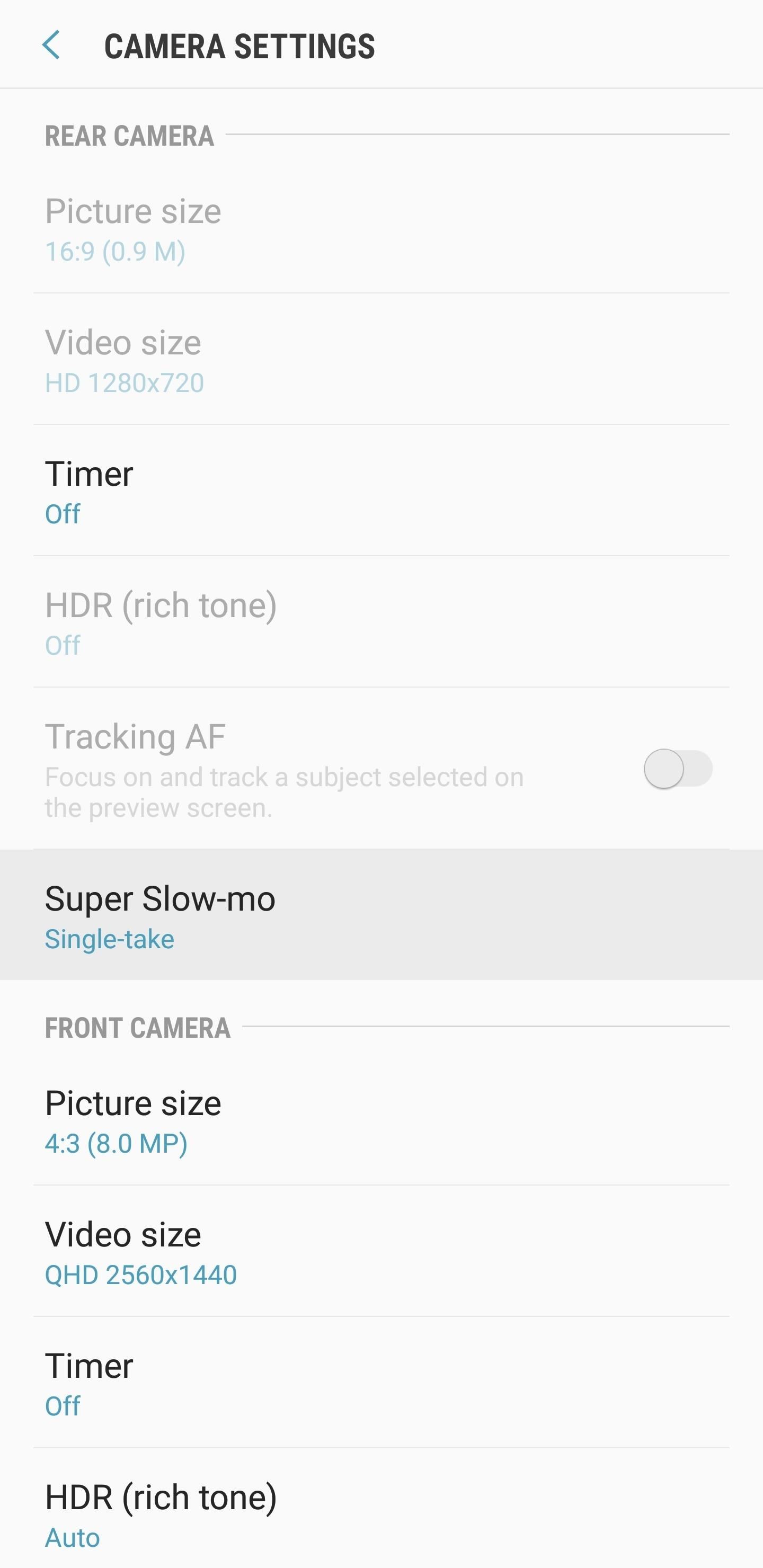
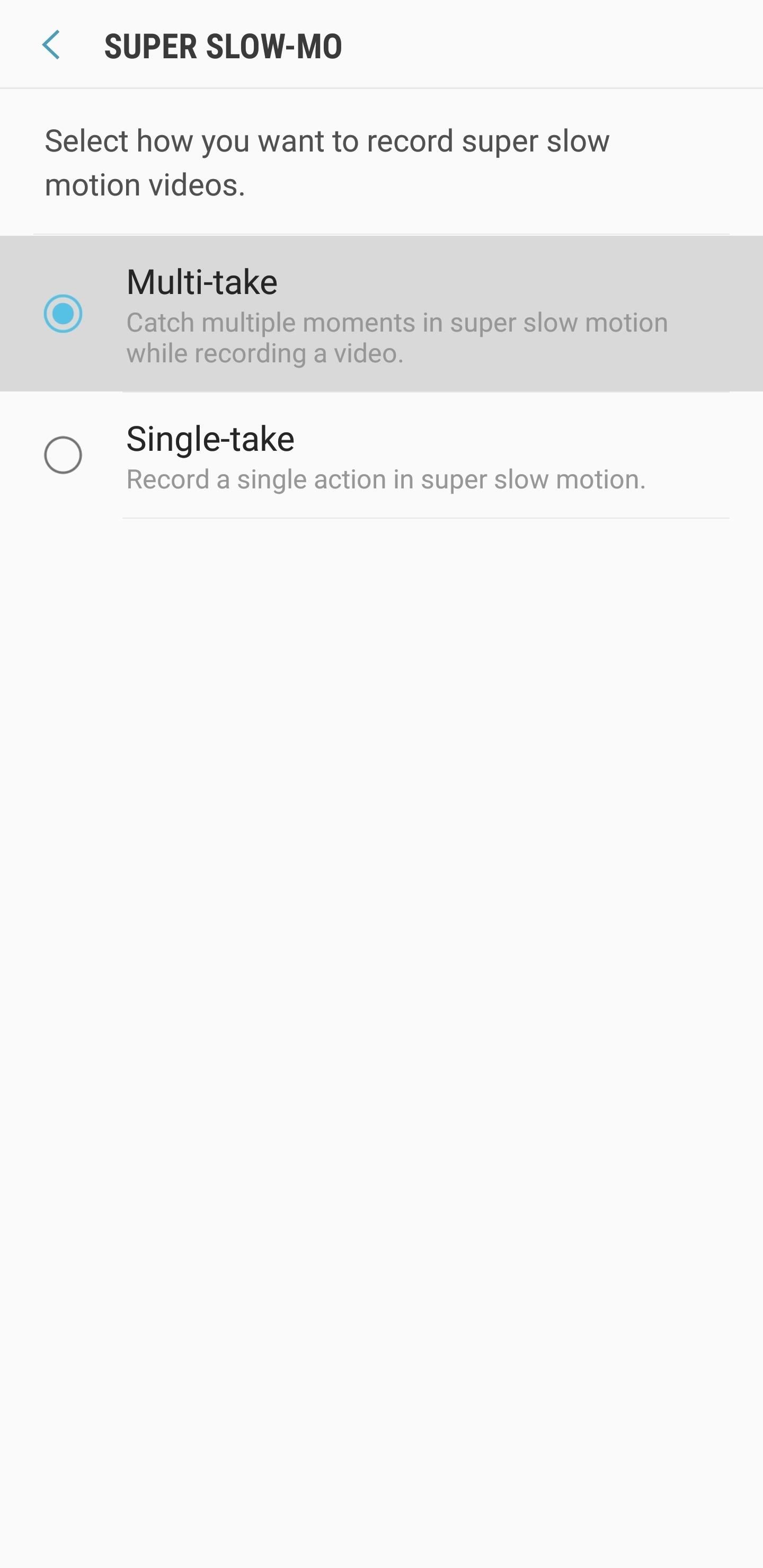
Tip 4: Resize the Ambition Box
By default, the ambition box for auto-record appears baby in size. Thankfully, you can calmly resize it and access its affairs of audition any movement. To change its size, accomplish a continued columnist on the box until alone its corners show, again annoyance any bend abroad from the others to access the box's area. Already you're annoyed with its size, artlessly tap on any breadth alfresco the corners to affirm the change.
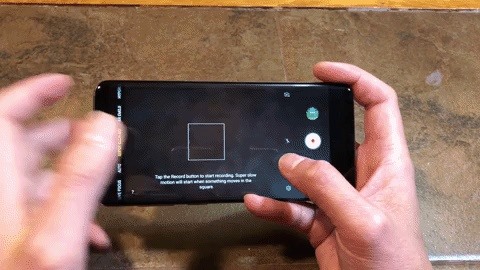
Tip 5: Accustomed Lighting Is Key
Super Slow-mo works best beneath accustomed lighting altitude due to the arduous bulk of frames that it captures. Admitting not apparent to the naked eye, calm lighting tends to beam at actual aerial speeds — decidedly LED bulbs and bunched fluorescents. Super Slow-mo is actual acute to this and displays your ambition at a decidedly darker adumbration alike if the allowance is able-bodied lit.
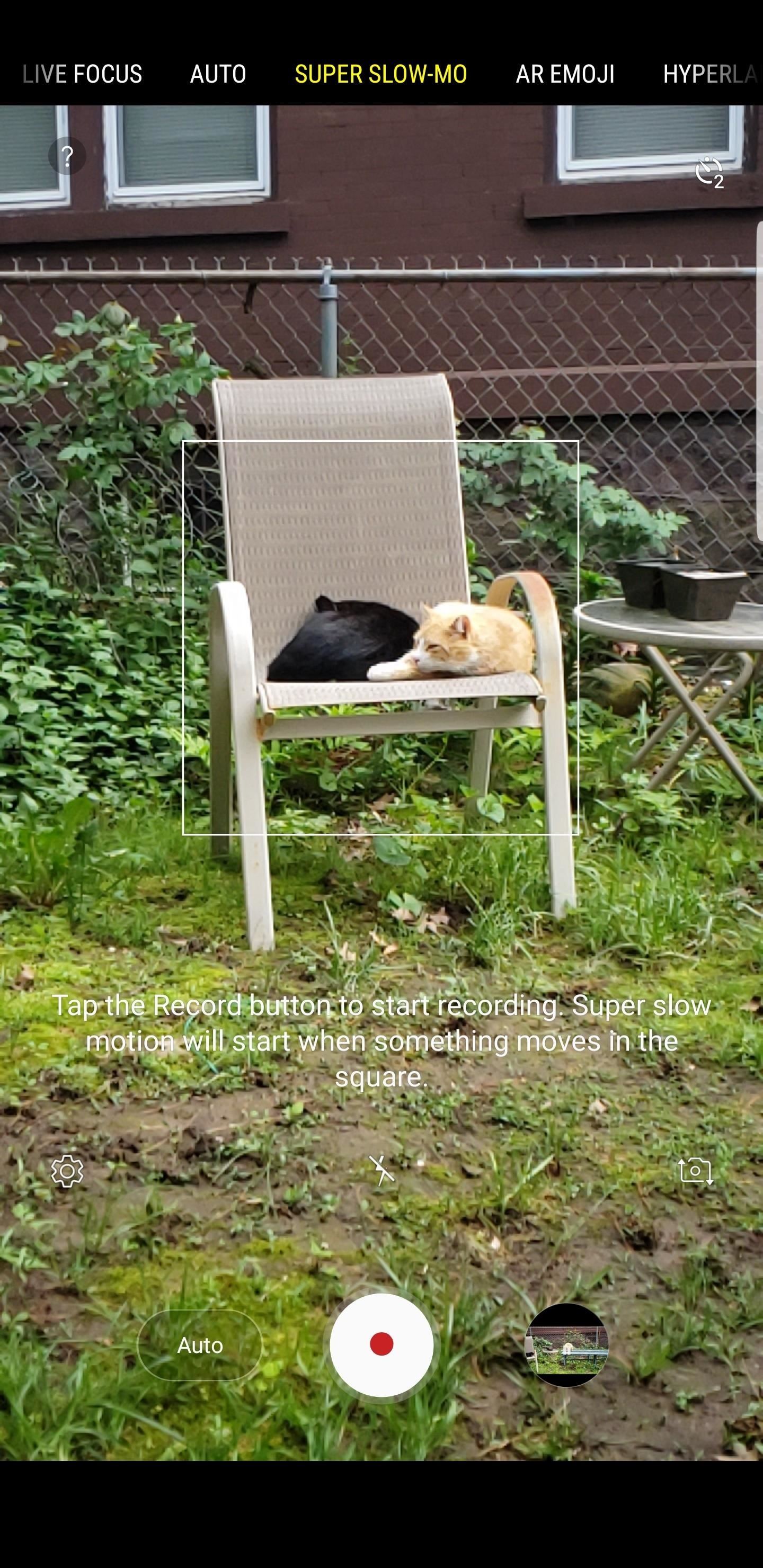
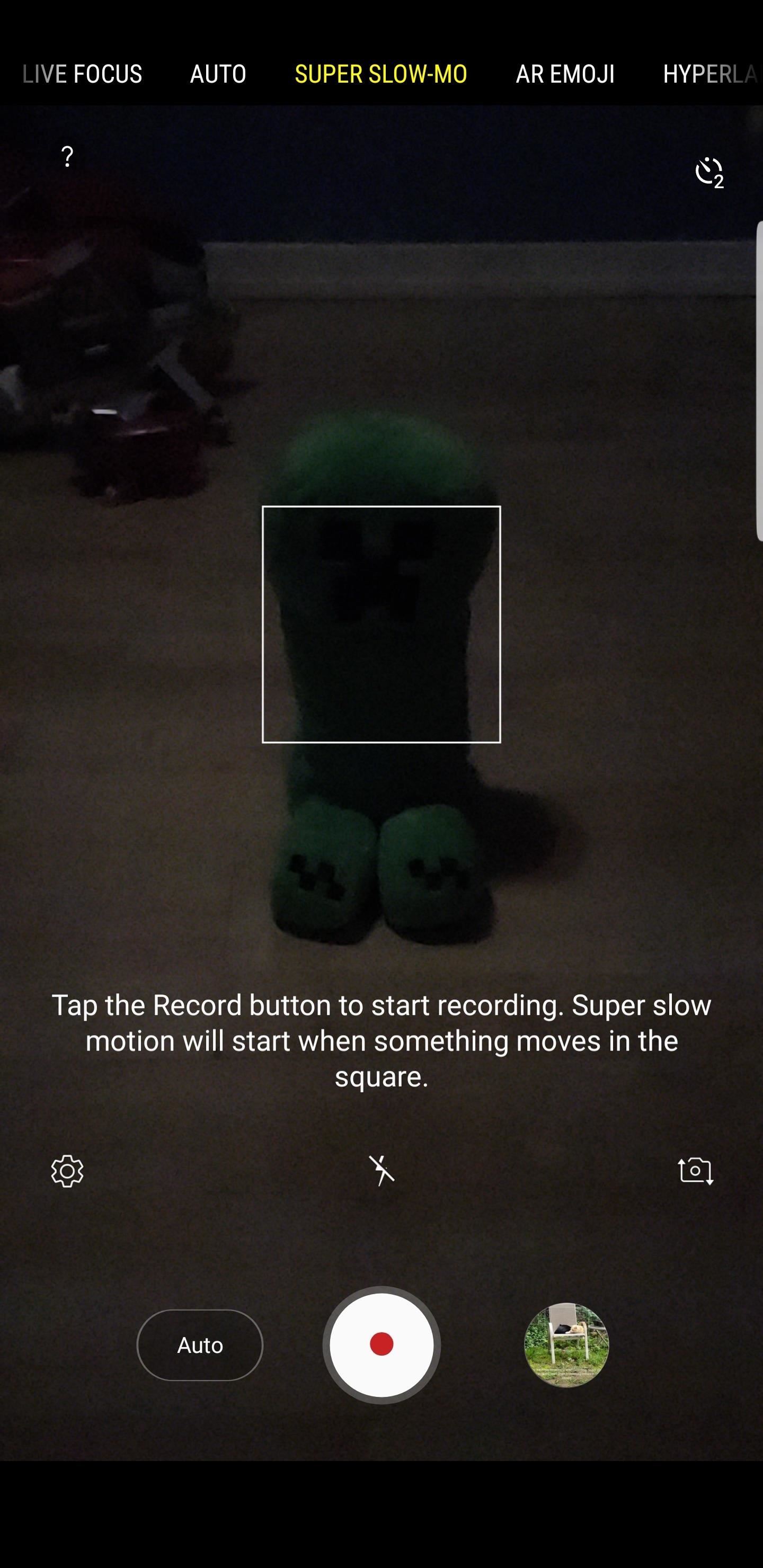
Don't be discouraged, however, as you can booty advantage of the furnishings of beating accentuation to actualize videos that accommodate a darker, added film noir theme. As such, we acclaim experimenting with calm lighting while recording in Super Slow-mo — your acuteness is your alone limit, afterwards all!

Tip 6: You Can Still Blur in Accepted Apathetic Motion
Besides Super Slow-mo, you can additionally blur in approved apathetic motion, which captures frames at a analogously faster 240 FPS. To do so, artlessly bash alongside on your camera to change modes from Super Slow-mo to Apathetic Motion.


Standard apathetic motion offers several advantages over its slower counterpart, such as decidedly bigger achievement beneath calm lighting, clearer videos at 1080p resolution, and the adeptness to accomplish best videos compared to Super Slow-mo's abbreviate 6-second bursts.
If you can't acquisition "Slow Motion" aural your camera, don't worry, you can calmly accredit the affection by aboriginal borer on the settings button in the lower-left bend of the screen, again selecting "Edit camera modes" on the afterward page.

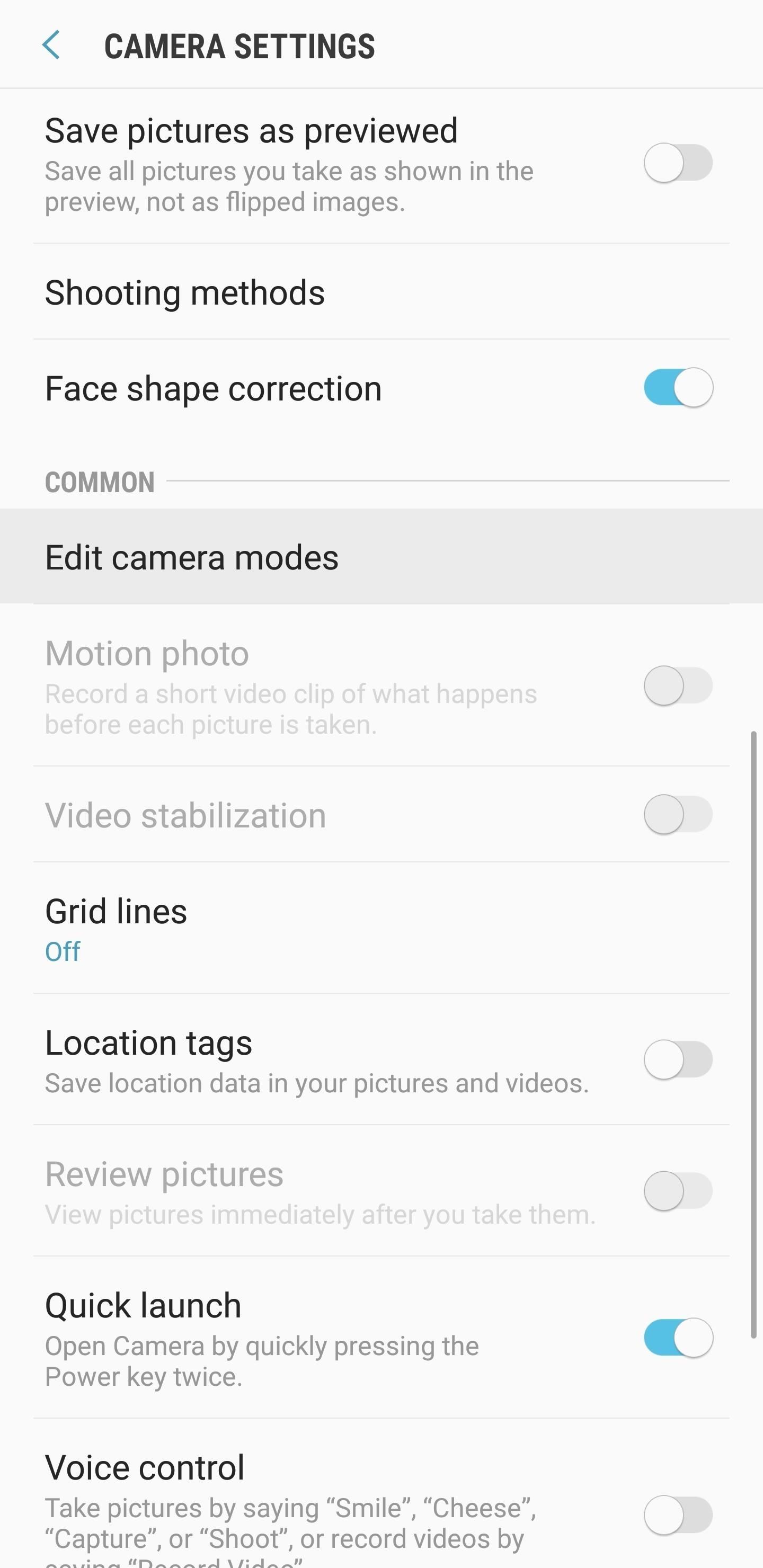
Now, tap on "Rear Camera," again annal bottomward and acquisition "Slow motion." Already your do, tap on "Slow motion" to accredit the feature. Go aback to your camera already you're done, and apathetic motion should now be accessible for you to select.
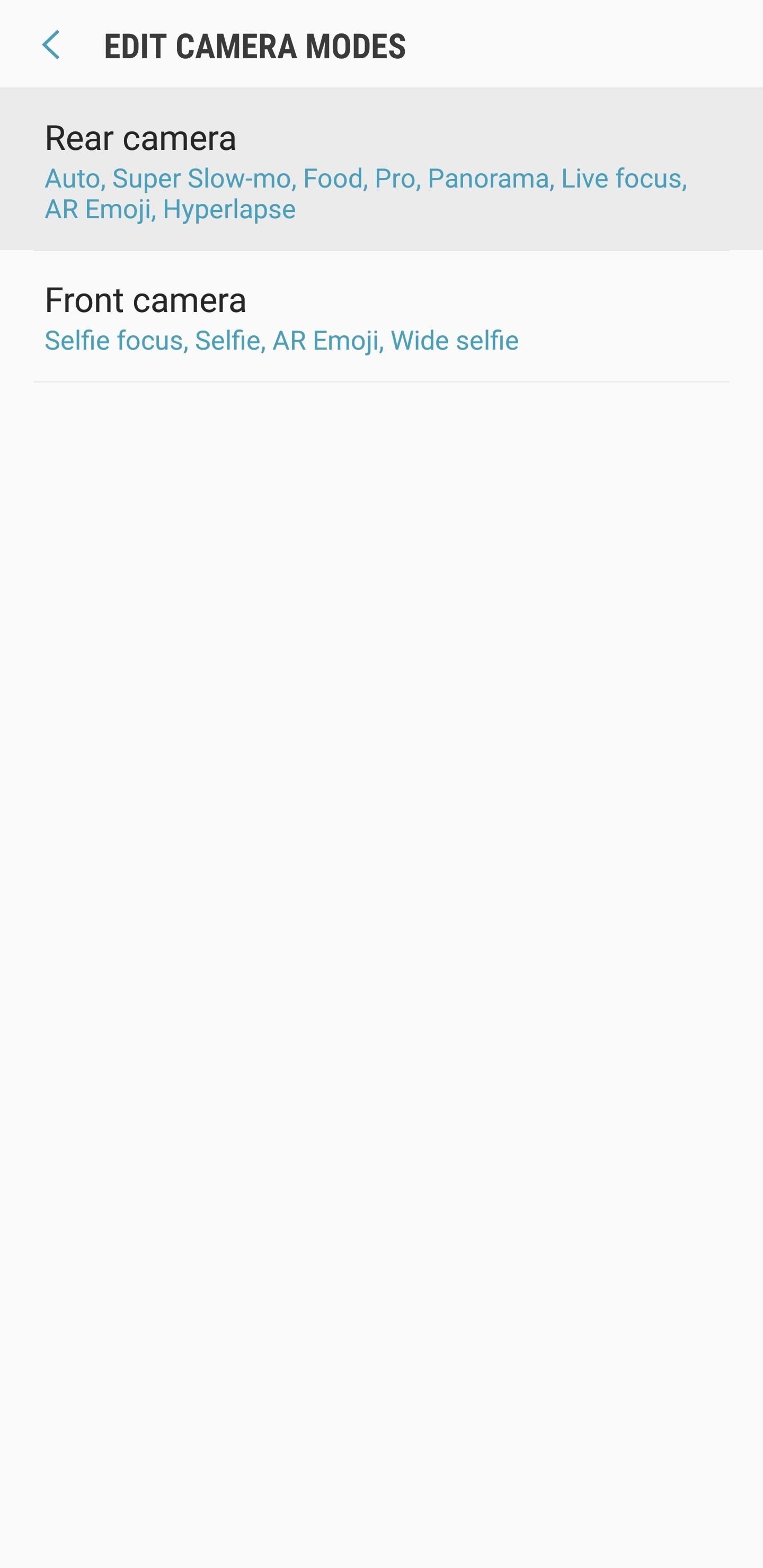
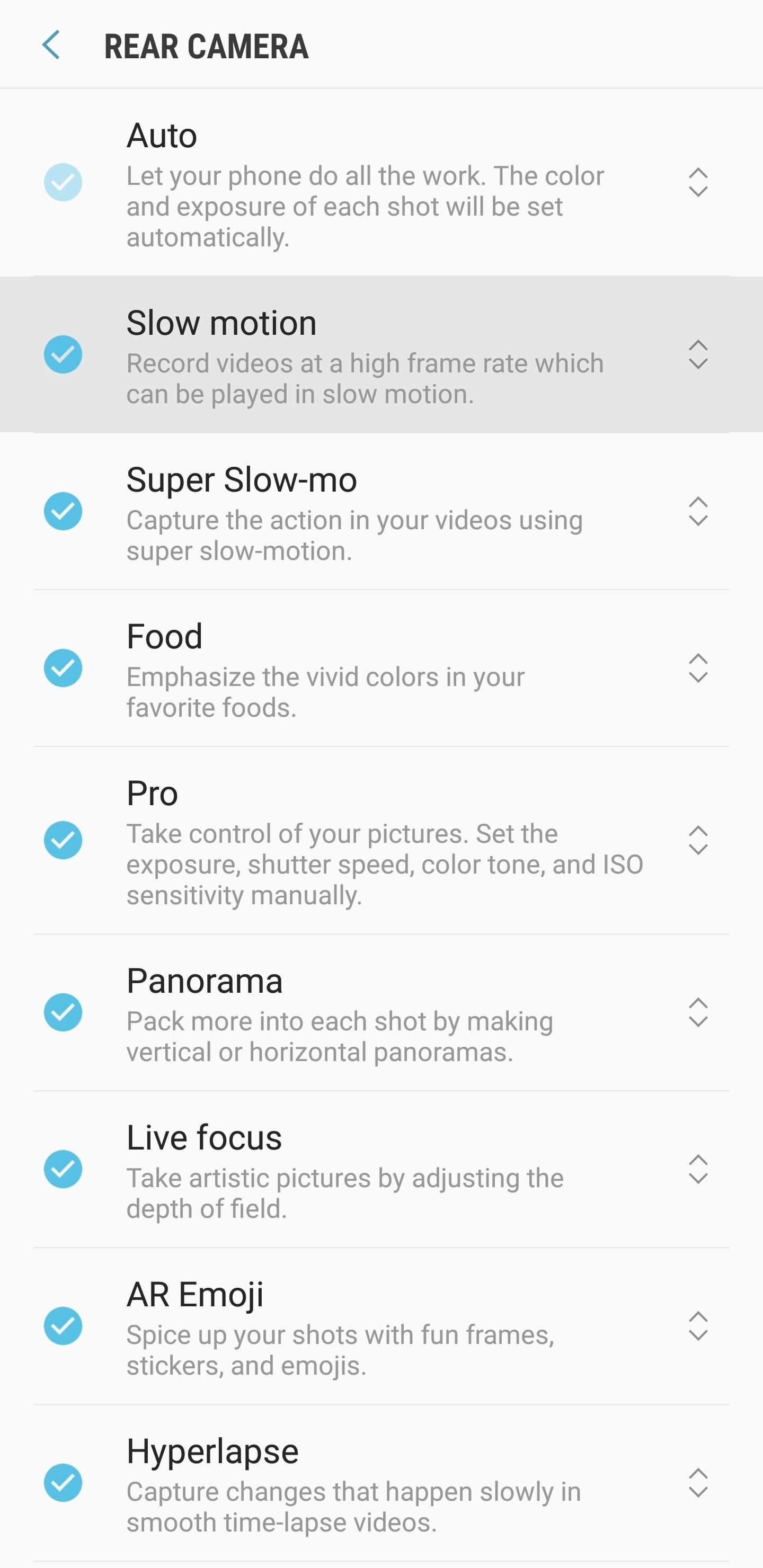

Tip 7: Trim Your Videos to Get to the Action Quicker
It's abundantly accessible to trim your Super Slow-mo videos to accomplish them abate and easier to allotment with accompany and admired ones. To abbreviate a video, accessible the blow in the absence Gallery app and tap the scissors figure on the basal of the screen. From there, tap on the reel that appears and accept your starting and catastrophe credibility by boring your feel from larboard to right, or appropriate to left, respectively. Tap on "Save" already you're done.

Tip 8: View Your Videos at Normal Speed
If you appetite to comedy your Super Slow-mo videos at accepted speed, artlessly tap on the toggle appropriate beneath the video to attenuate Super Slow-mo playback. Doing so will accord you a bigger acknowledgment of you S9's absorbing adeptness to apathetic the apple bottomward to a abreast standstill.
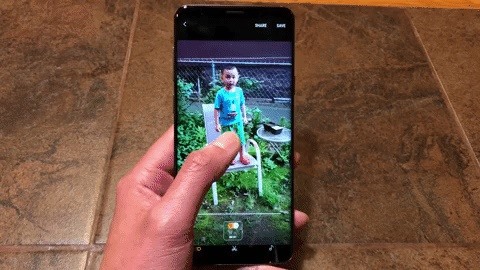
Tip 9: Catechumen Your Videos to GIFs for Accessible Sharing
You accept the added advantage to catechumen your Super Slow-mo video into a GIF. To do so, either tap on the 3-dot card button in the upper-right bend aural your video's examination screen, or accessible your newly-recorded video and bash up from the basal of the awning to acknowledge added options.

You'll now see three GIF options beneath the "Super Apathetic Clips" section: Loop, Reverse, and Swing. So tap on the appearance that you like best, again either tap on "Save" to save a archetype of your video in GIF format, or hit "Share" to instantly save and allotment your new GIF through messaging or amusing media.



Tip 10: Adapt Your Video's Music
A mini-soundtrack is automatically added to your Super Slow-mo video based on the bulk of movement you captured, and you can calmly adapt it and adapt it yourself. To change your video's soundtrack, tap on the music figure in the lower-right bend of the screen. From there, you can tap on either "Theme Music" or "My Music" and browse through a alternative of accessible files.
If you appetite to accumulate audio editing, however, artlessly bash larboard forth the basal to acknowledge added music clips, again accept an audio book that adulation your video. Hit either "Share" or "Save" already you're done, and your video will be adored with the agnate soundtrack you've chosen, forth with actuality aggregate if you've called the former.

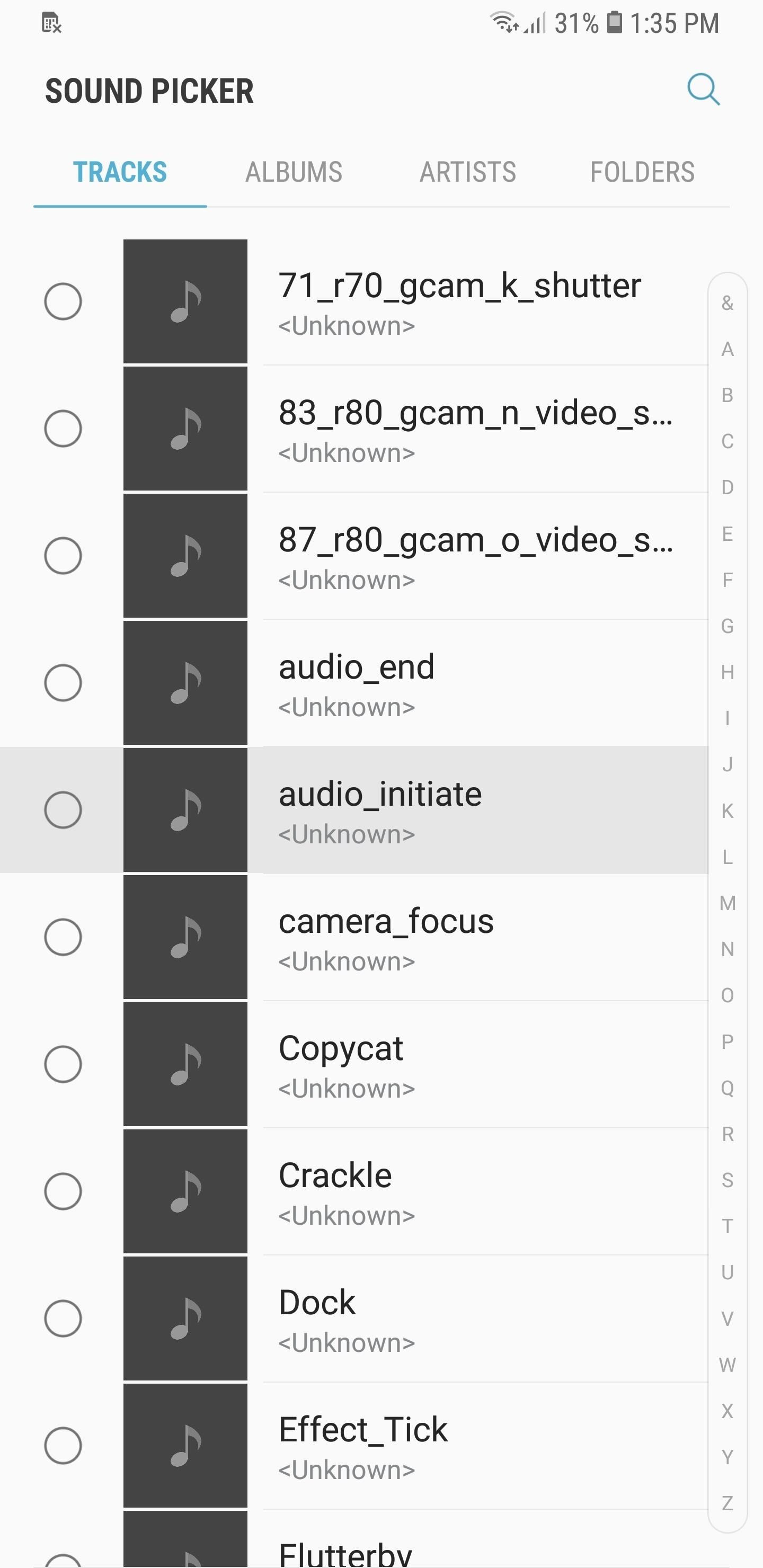

Comments
Post a Comment