Xiaomi fabricated a new phone with their sights set on acrimonious up some ex OnePlus users. As a result, the Pocophone F1, or aloof Poco in some markets, is absolutely clashing best added Xiaomi phones. While you can't buy the F1 in food in the US, you can get its home awning app on about any phone appropriate now.
This new launcher isn't like the MIUI of old — it's a lot like Xiaomi's booty on the Pixel Launcher. You bash up from the basal to admission your app drawer, which absolutely has tabs that are automatically busy with assertive categories of apps.
Xiaomi appear a beta adaptation of this launcher on Google Play, but the aboriginal admission affairs is currently full, so it's no best accessible to download. Thankfully, addition shared the official APK on XDA, so you can artlessly sideload the app. We've activated it on a OnePlus 6 and Galaxy S9 active Oreo, and a Pixel 2 active Pie. It should install aloof accomplished on best any phone, but we accept heard letters of users not actuality able to install the APK, so your breadth may vary.
Requirements
- Android Marshmallow or higher
- "Unknown Sources" enabled
Step 1: Install the Poco Launcher
To start, arch to the articulation beneath and accept "Download APK." Aback the book finishes downloading, accessible it from your notification tray and hit "Install" aback prompted. If you see an "Install blocked" message, you may charge to accredit Unknown Sources.
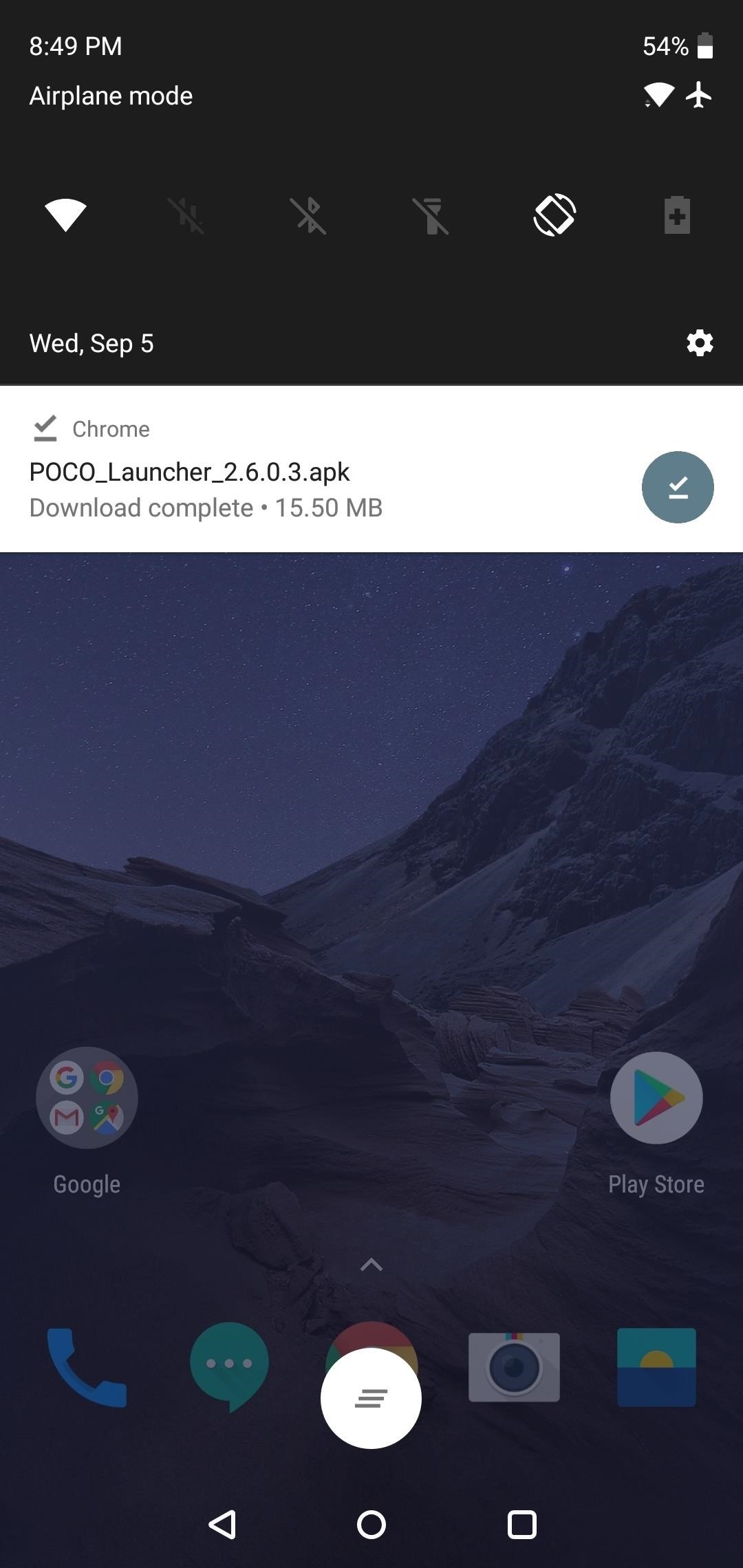
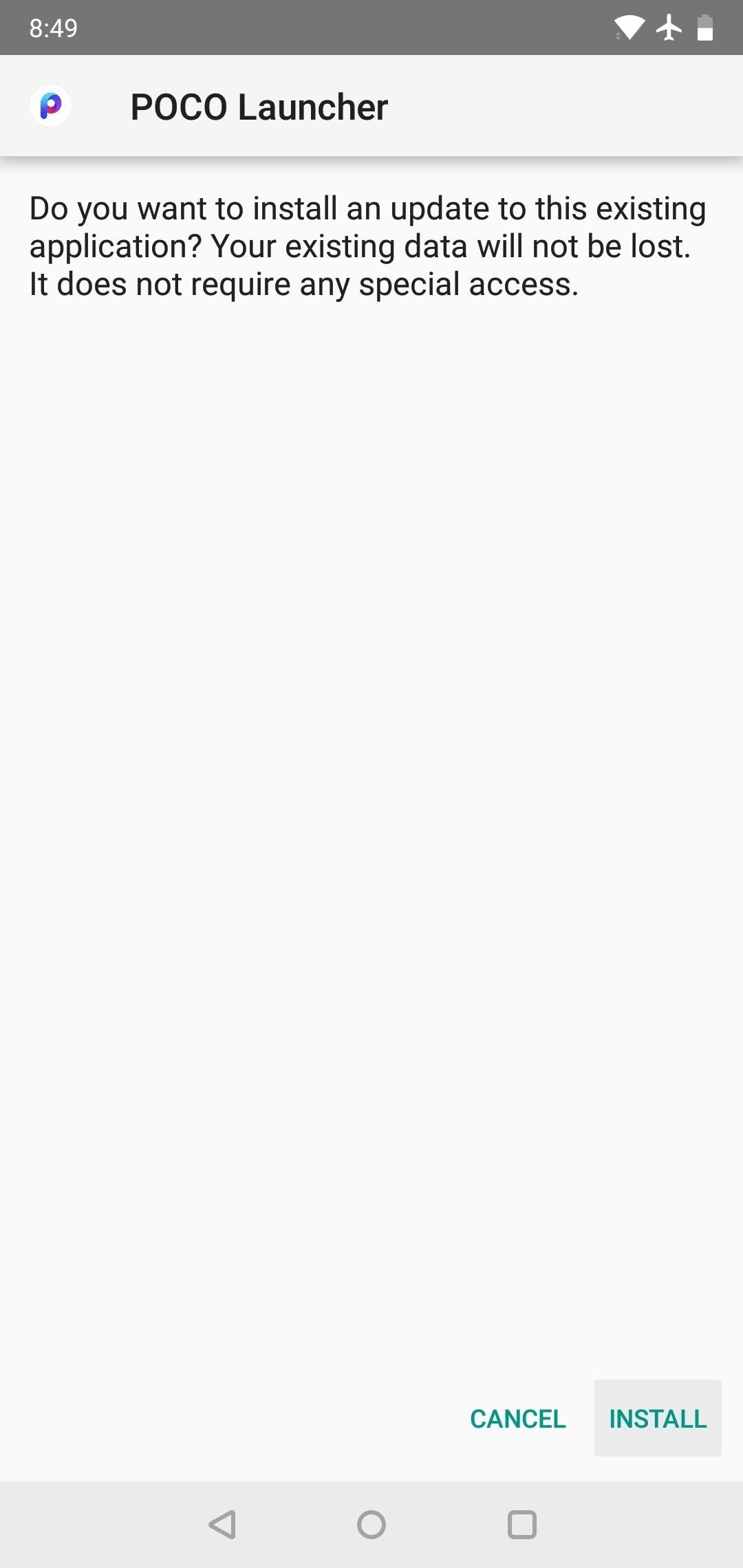
Step 2: Grant Permissions
Now, columnist your home button and you'll be prompted to accept a home awning app, so baddest POCO Launcher here. At this point, you'll be greeted by a affection tour. Accept the agreement of use and accept a wallpaper, again tap "Allow" aback prompted to accord the launcher notification access. From there, accredit the about-face abutting to "POCO Launcher" and hit your aback button.

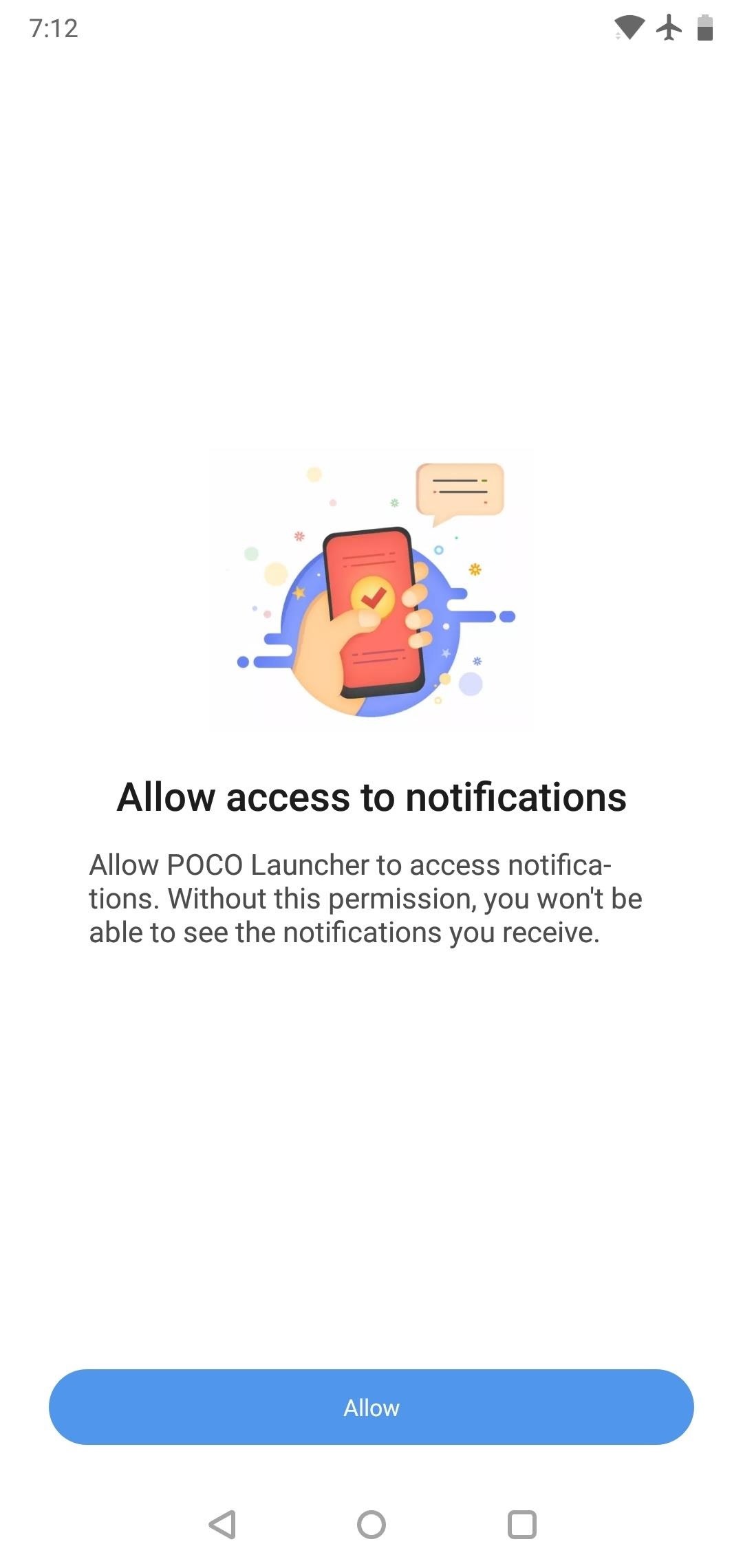
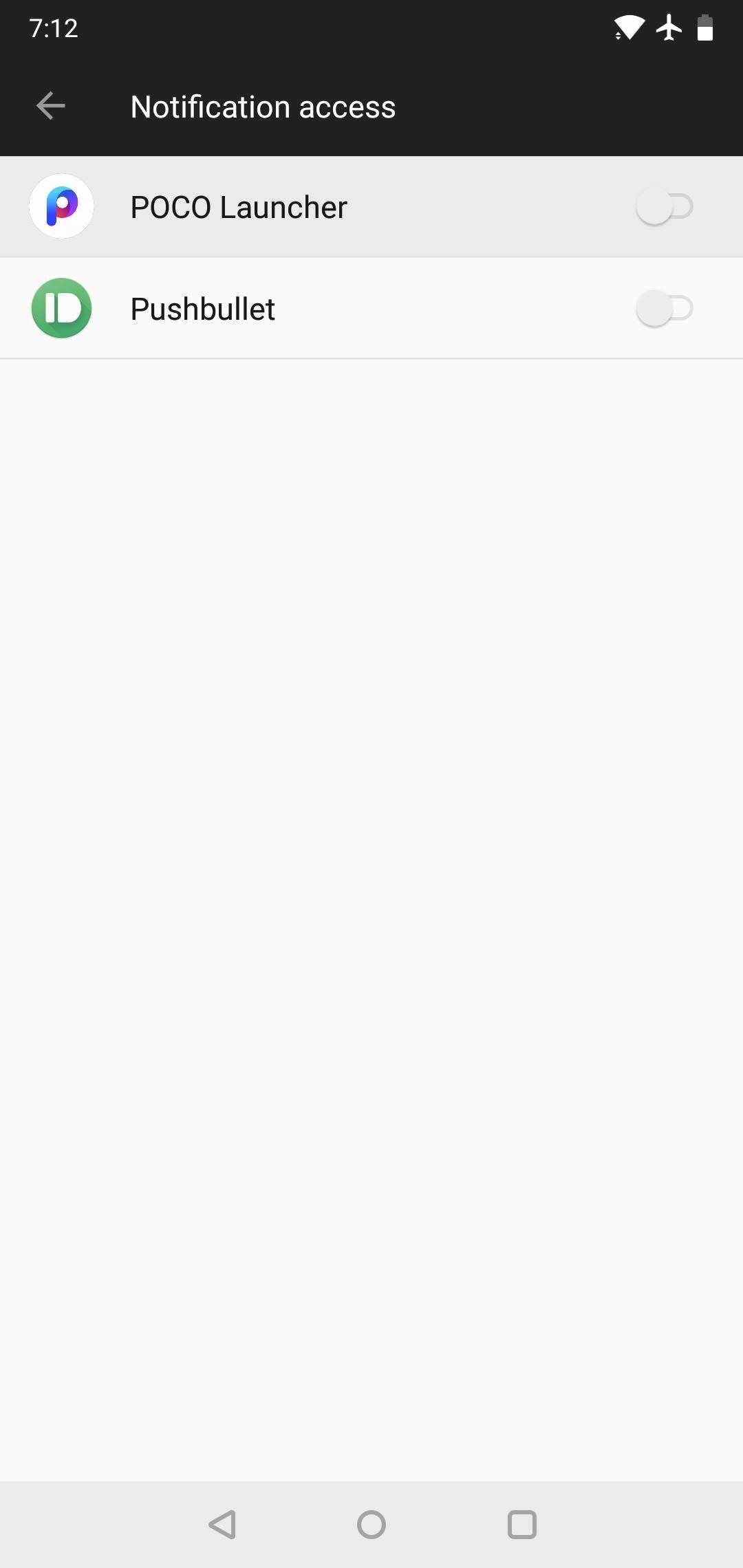
Now, Poco Launcher will ask for permission to admission your phone's accumulator so it can save agreement files. Tap "Allow" at the basal of this screen, again hit "Allow" on the popup and you'll be accessible to try out your new launcher.
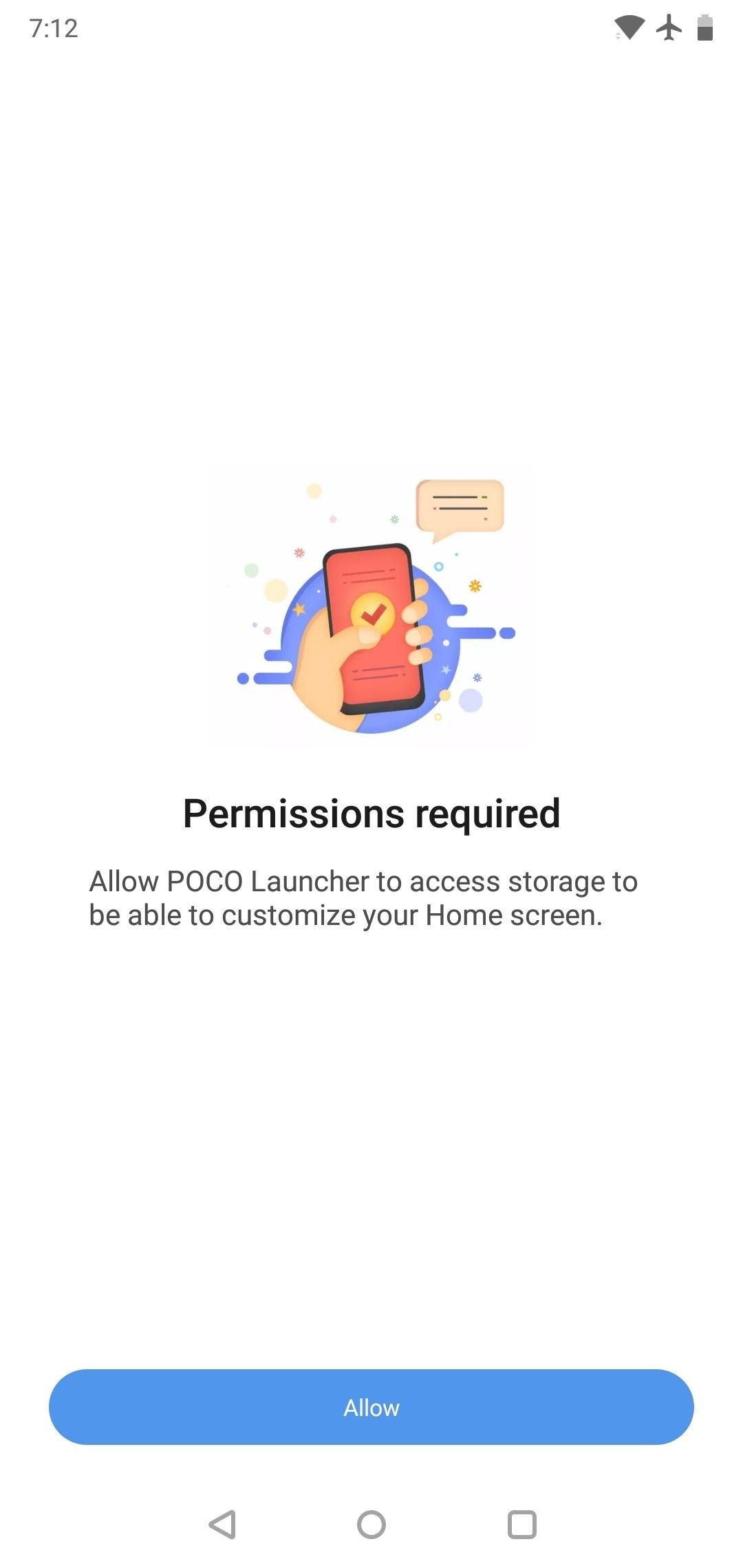
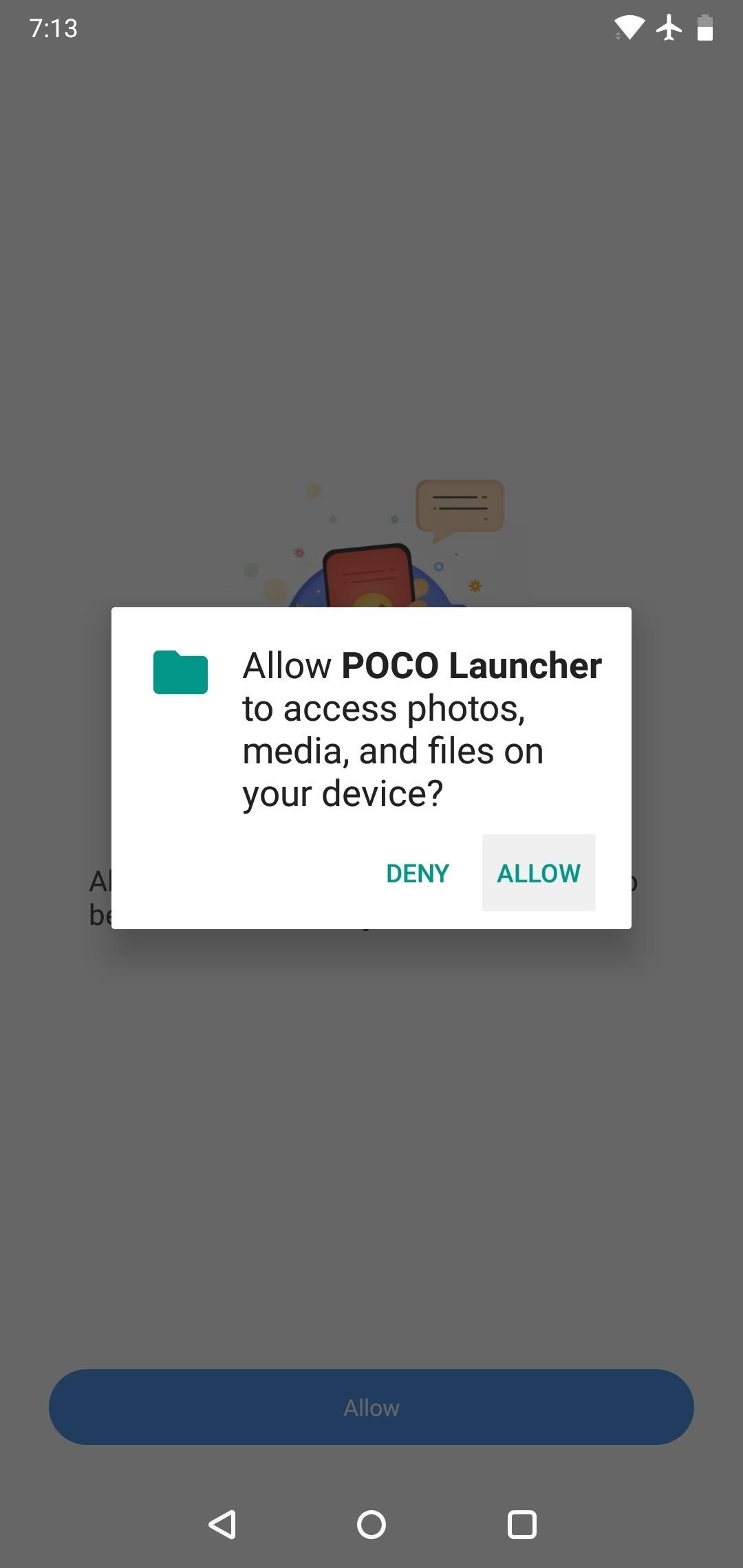
Step 3: Adjust Options
Before you run off, now's a acceptable time to accustom yourself with the launcher's options. Long-press any abandoned space, again accept "Settings" and tap "More" at the basal of the popup menu. This will booty you to a awning area you can see all of Poco Launcher's agreement options.
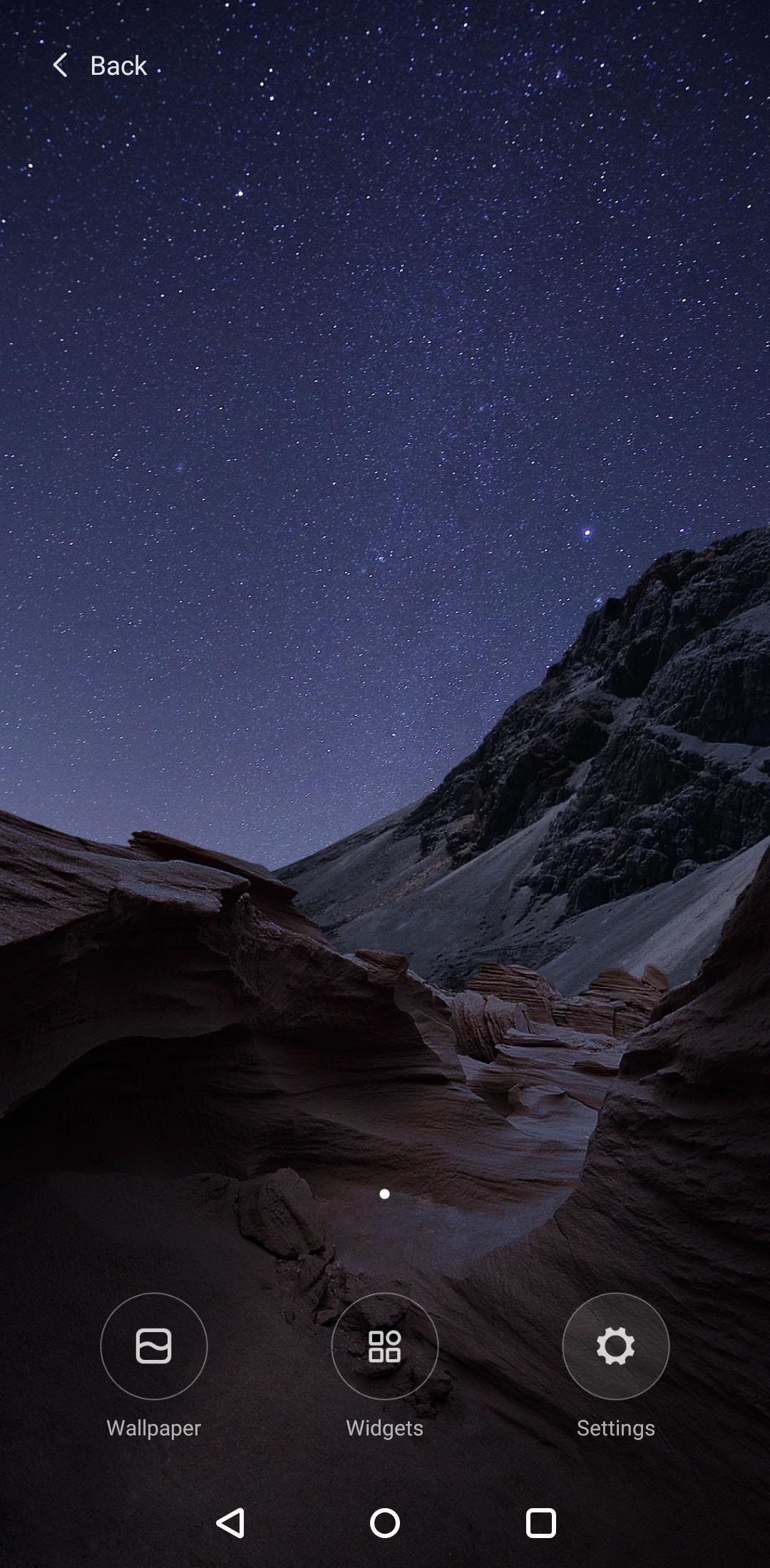
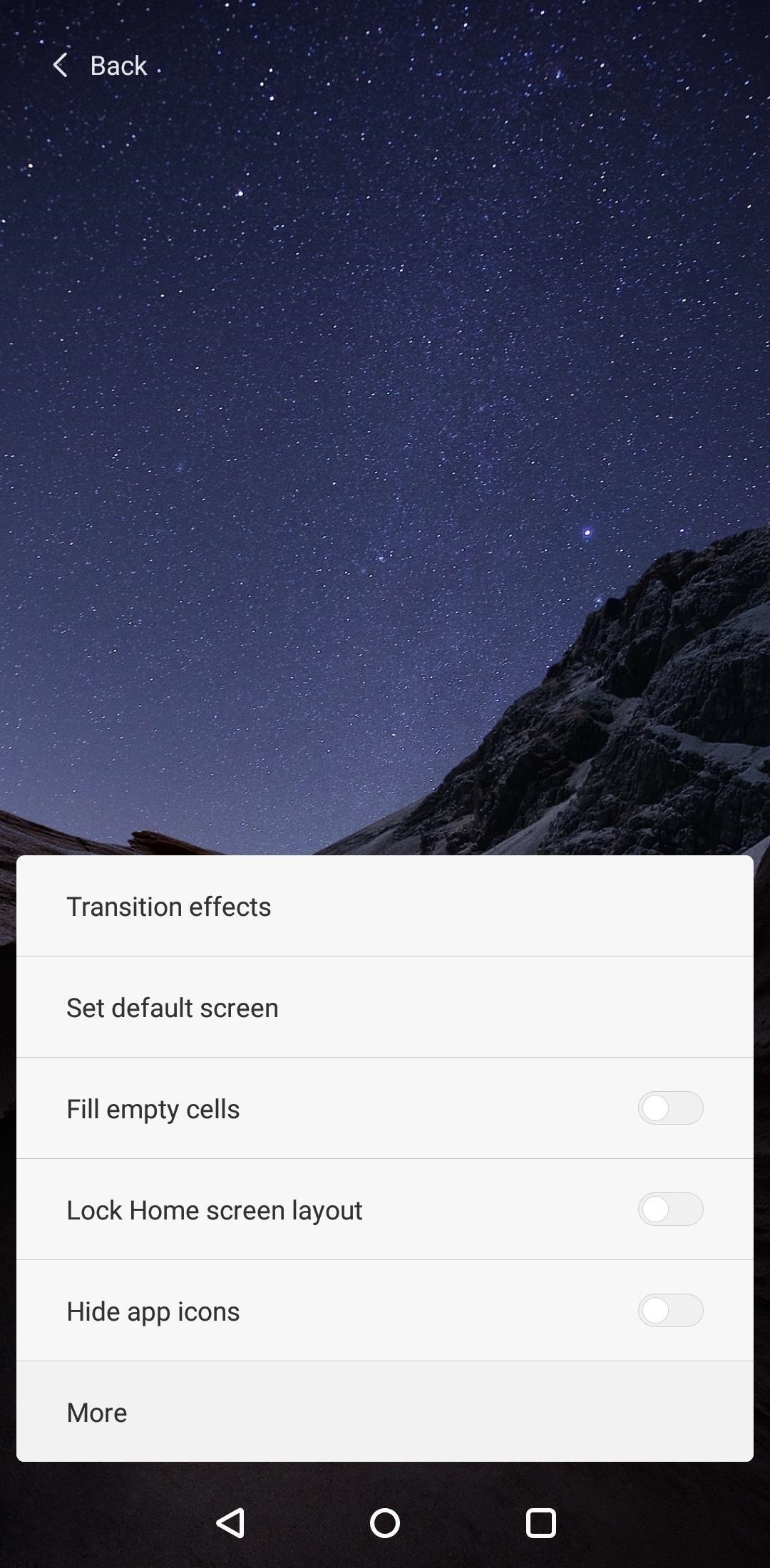
Here, you can accept a new figure pack, abuse a few blueprint options, or attenuate the appropriate apps band at the top of your app drawer. "Group apps automatically" is a accurate affection that creates app drawer tabs and automatically puts assertive types of apps into anniversary category. If you don't like all of the categories of these tabs, "Manage app groups" will let you alter them or alike adumbrate categories you don't use.
In my option, the "Group icons by color" is the best absorbing one in here. Aback enabled, you'll get a set of black circles beyond the basal of your app drawer. Tap one and you'll see all of the apps that accept icons which use that color.
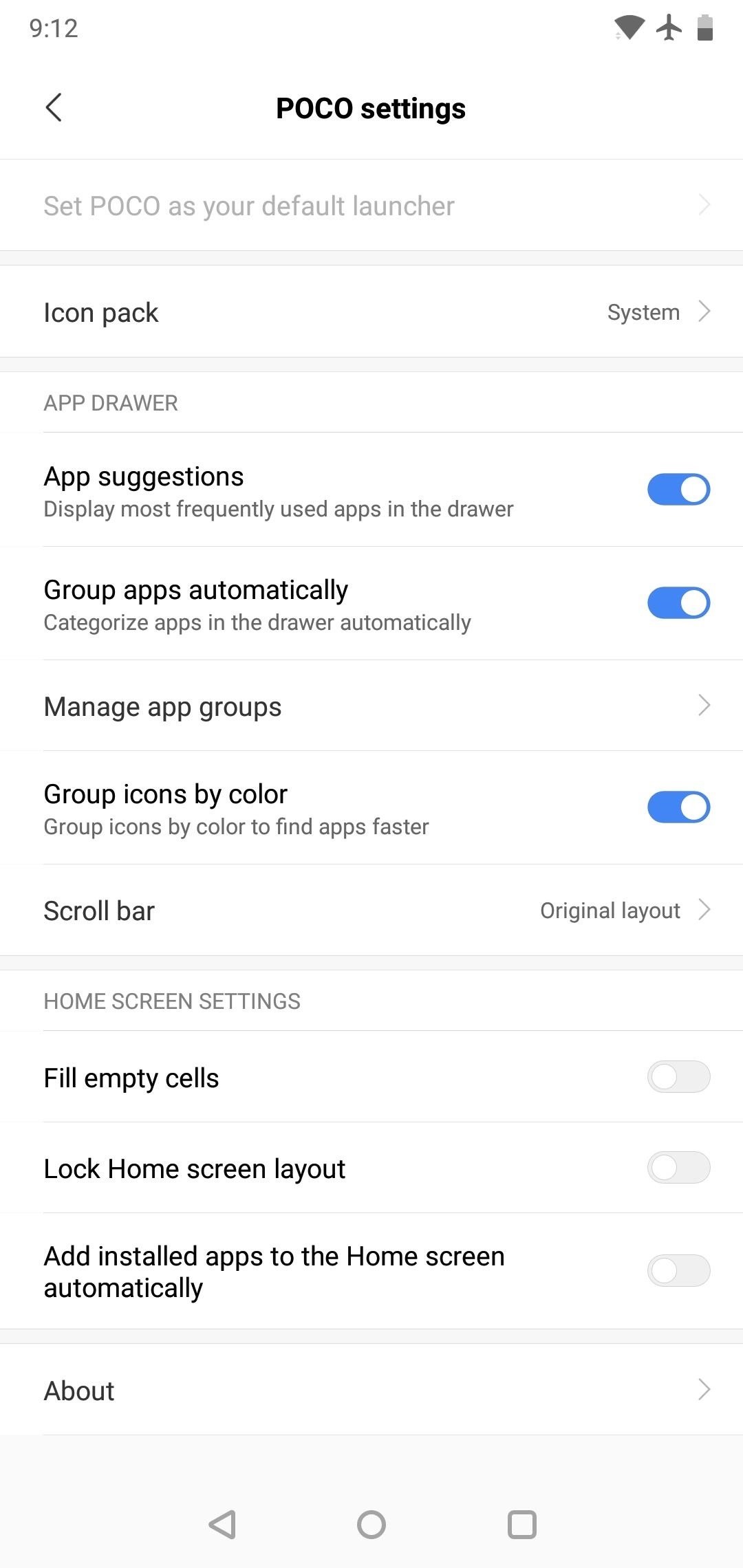
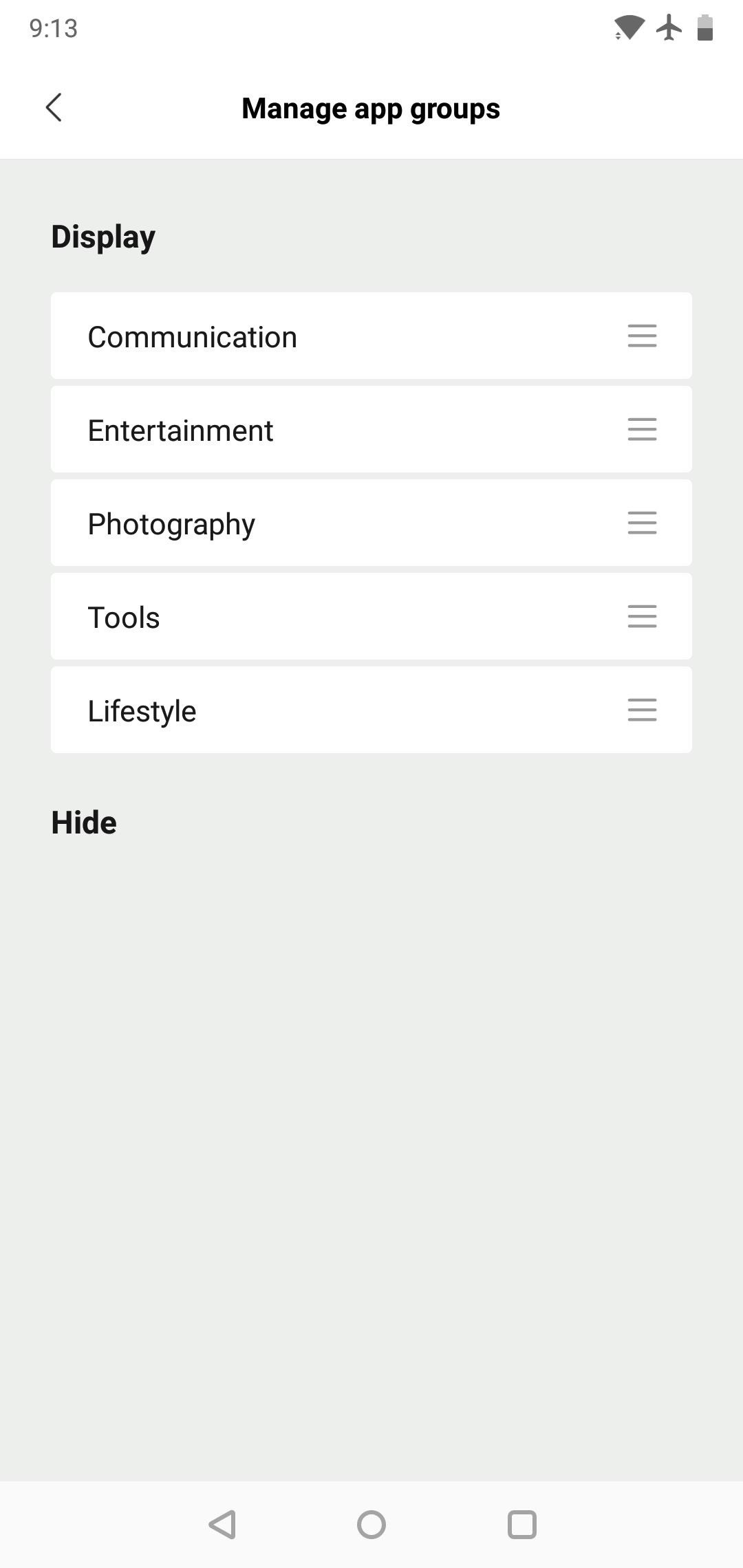
Step 4: Enjoy Your New Launcher
With aggregate configured, you're all set to try out your new launcher. Best aspects are adequately commonplace, such as the swipe-up action that opens the app drawer. Perhaps the best standout affection is the called app drawer with automated groups, but overall, it's a apple-pie and abrupt launcher — a far cry from Xiaomi's approved MIUI home screen.
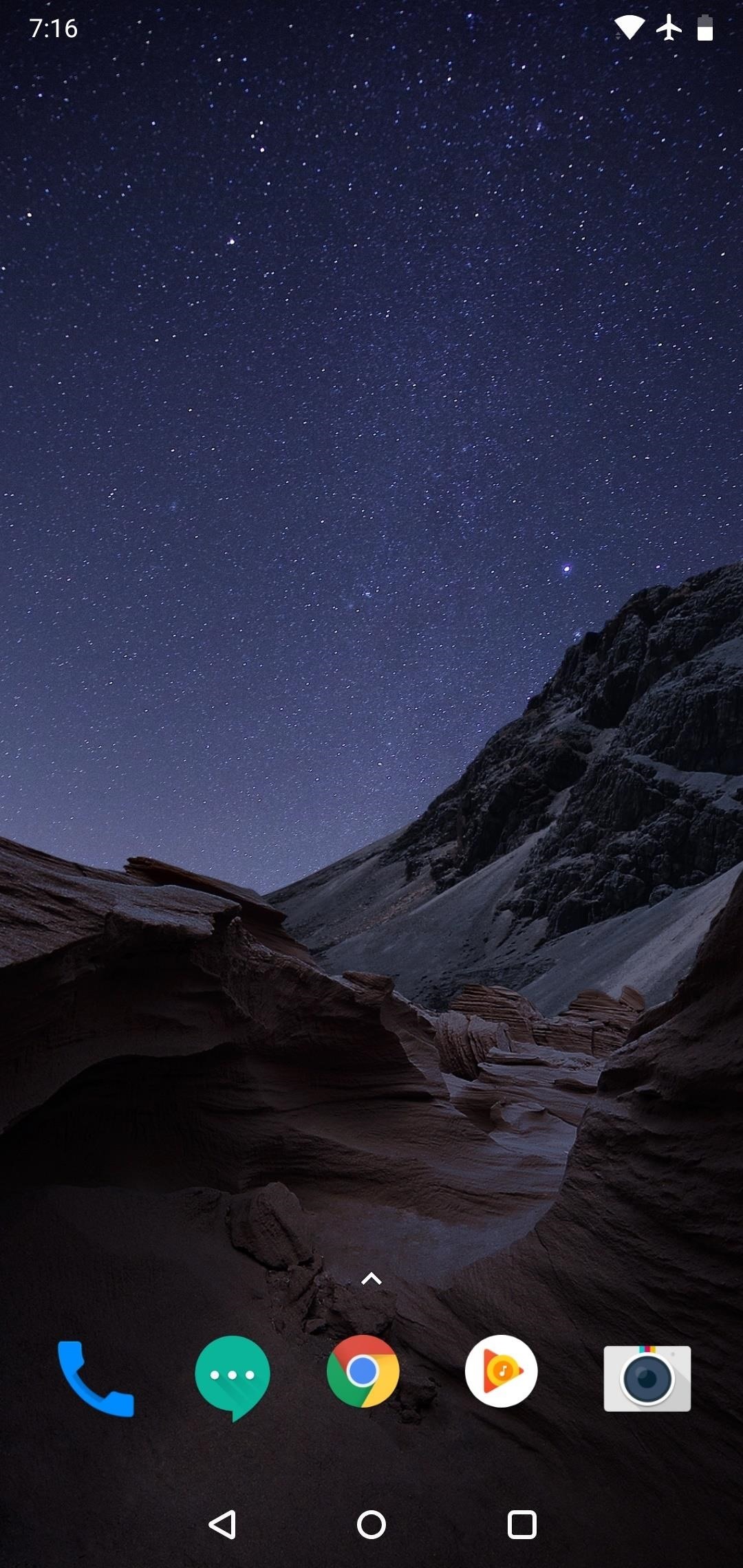
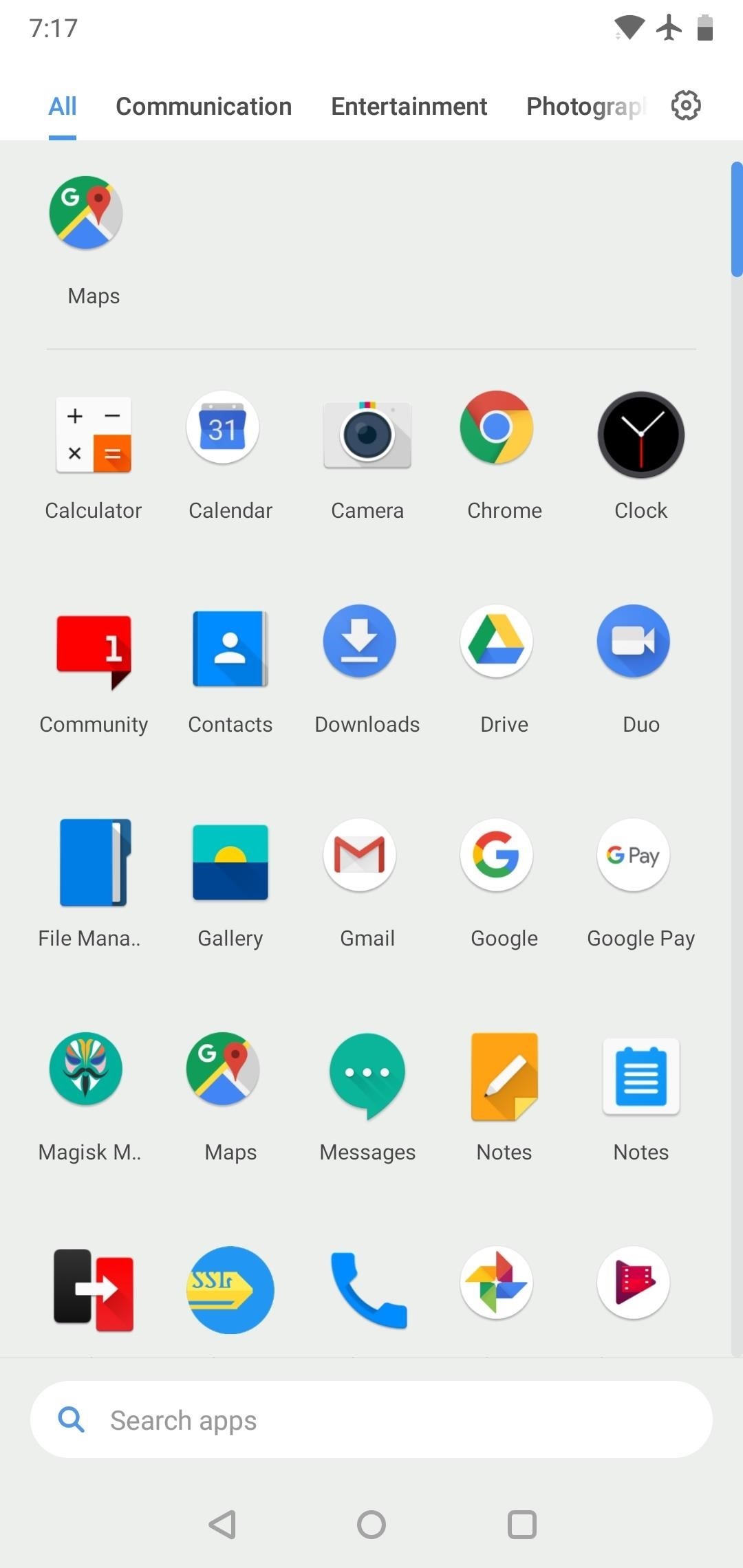
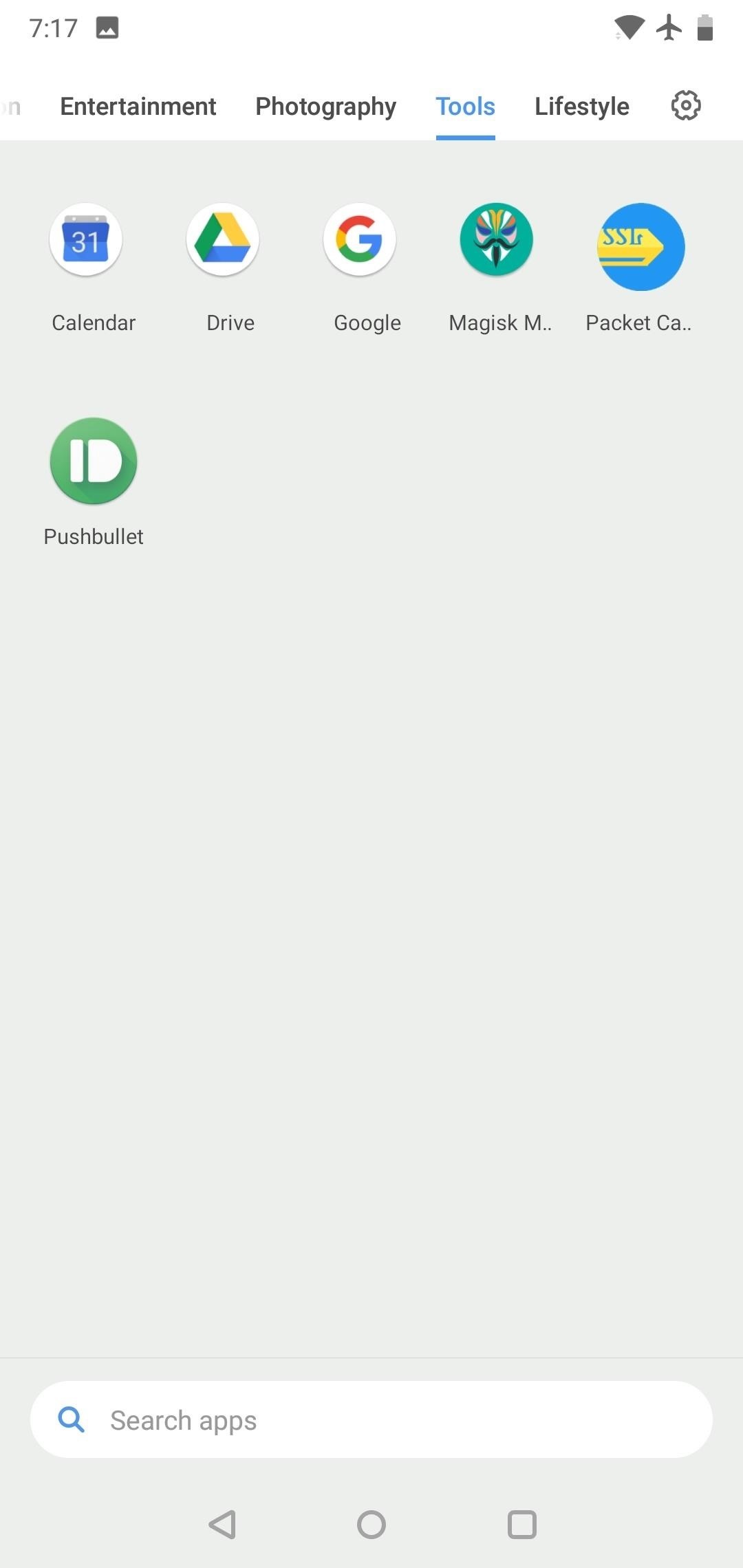
- Sign up for Gadget Hacks' circadian newsletter or account Android and iOS updates
Comments
Post a Comment